Using the option on-screen display, Customizing your monitor, Getting started customizing your monitor – Sony CPD-520GST9 User Manual
Page 11: Degaussing the screen, Changing the on-screen display position
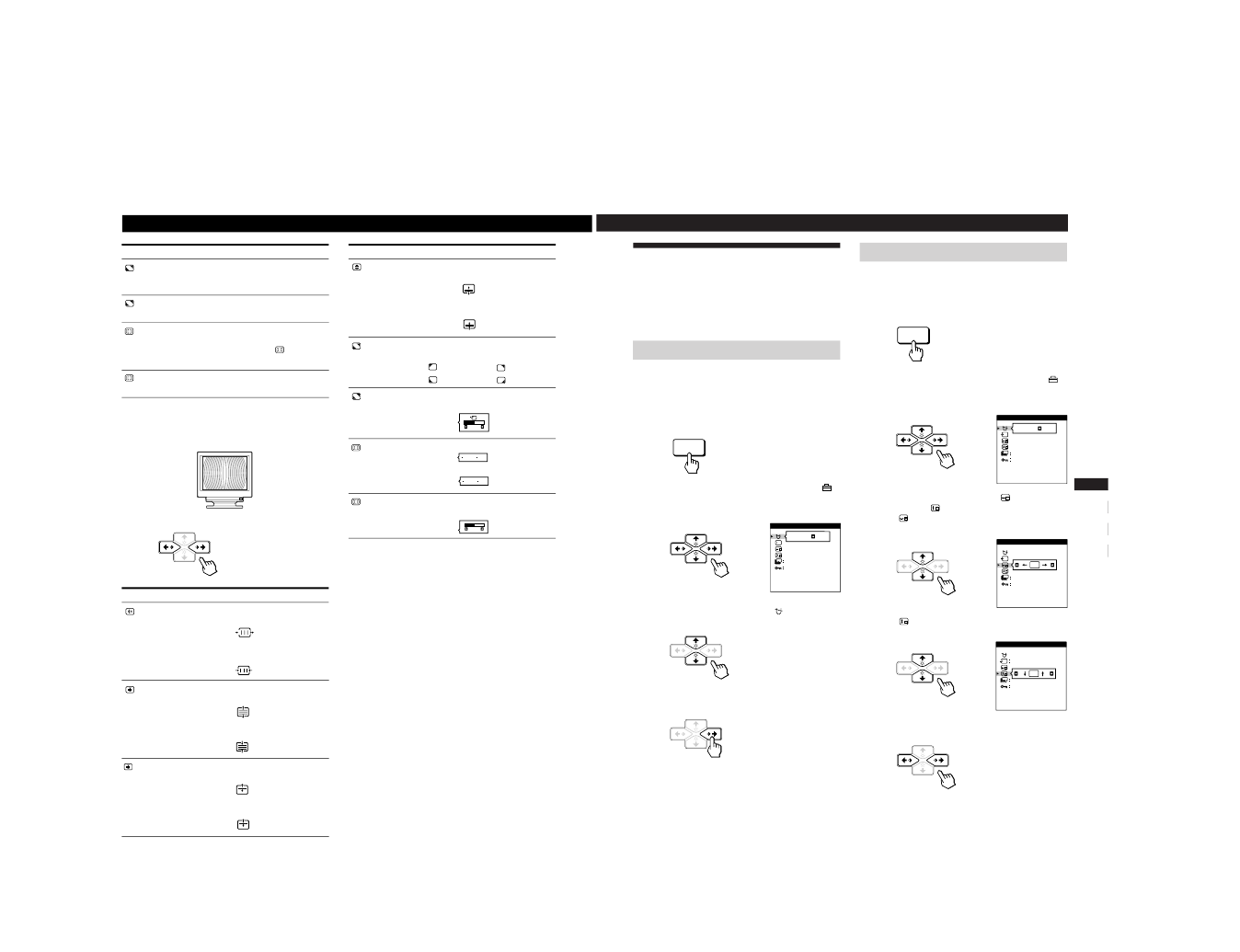
1-6
14
Customizing Your Monitor
*
Moire is a type of natural interference which produces soft or
wavy lines on your screen. It may appear due to interference
between the regulated pattern of the picture from the input
signal and the phosphor pitch pattern of the CRT.
Example of moire:
4
Press the >?// buttons to adjust the settings.
Note
The picture may become fuzzy when CANCEL MOIRE is set to
“ON.”
The OSD automatically disappears after about 30 seconds.
To close the OSD, press the MENU button again.
To reset, press the RESET button while the OSD is on.
The selected item is reset to the factory setting.
ON
OFF
ON
OFF
50
For
BOT
V CONVER BOTTOM
LANDING
ADJ
LANDING ADJUST
CANCEL MOIRE
ADJ
MOIRE ADJUST
Press
/ . . . to shift red shadows up and blue
shadows down
? . . . to shift red shadows down and
blue shadows up
/ or ? . . . to select the corner of the
screen you want to adjust
: top left
: top right
: bottom left
: bottom right
/ or ? . . . to reduce any irregularities in
the color to a minimum
/ . . . to turn CANCEL MOIRE “ON”
? . . . to turn CANCEL MOIRE “OFF”
/ or ? . . . to adjust the screen until the
moire is at a minimum
Select
LANDING
ADJ
LANDING ADJUST
CANCEL MOIRE *
ADJ
MOIRE ADJUST
To
select one of the four corners that
needs color correction due to
influence from the earth’s magnetism
correct the color at one of the four
corners of the screen
turn the moire cancellation function
“ON” or “OFF.” CANCEL MOIRE
must be “ON” for “
ADJ (MOIRE
ADJUST)” to appear on the screen.
adjust the degree of moire
cancellation
For
H CONVERGENCE
V CONVERGENCE
TOP
V CONVER TOP
Press
/ . . . to shift red shadows to the right
and blue shadows to the left
? . . . to shift red shadows to the left
and blue shadows to the right
/ . . . to shift red shadows up and blue
shadows down
? . . . to shift red shadows down and
blue shadows up
/ . . . to shift red shadows up and blue
shadows down
? . . . to shift red shadows down and
blue shadows up
50
15
Getting Started
Customizing Your Monitor
F
EN
ES
C
Using the OPTION On-screen
Display
The OPTION OSD allows you to manually degauss the
screen and adjust settings such as the OSD position and
power saving delay time. It also allows you to lock the
controls.
Degaussing the screen
The monitor screen is automatically degaussed
(demagnetized) when the power is turned on.
You can also manually degauss the monitor.
1
Press the MENU button.
The MENU OSD appears.
2
Press the ¨./> and >?// buttons to select “
OPTION,” and press the MENU button again.
The OPTION OSD appears.
3
Press the ¨./> buttons to select “
(MANUAL
DEGAUSS).”
4
Press the > / button.
The screen is degaussed for about 3 seconds.
If you need to degauss the screen a second time, wait for at
least 20 minutes before repeating the steps above.
The OPTION OSD automatically disappears after about 30
seconds.
To close the OSD, press the MENU button again.
Changing the on-screen display position
You can change the OSD position (for example, when you
want to adjust the picture behind the OSD).
1
Press the MENU button.
The MENU OSD appears.
2
Press the ¨./> and >?// buttons to select “
OPTION,” and press the MENU button again.
The OPTION OSD appears.
3
Press the ¨./> buttons to select “
(OSD H
POSITION)” or “
(OSD V POSITION).”
Select “
(OSD H POSITION)” to adjust the horizontal
position.
Select “
(OSD V POSITION)” to adjust the vertical
position.
4
Press the >?// buttons to move the OSD to the
desired position.
The OPTION OSD automatically disappears after about 30
seconds.
To close the OSD, press the MENU button again.
To reset, press the RESET button while the OSD is on.
MENU
ON
MANUAL DEGAUSS
UNLOCK
1 MIN
OPTION
ZZ...
MENU
ON
MANUAL DEGAUSS
UNLOCK
1 MIN
OPTION
ZZ...
ZZ...
OSD H POSITION
UNLOCK
1 MIN
OPTION
ZZ...
OSD V POSITION
UNLOCK
OPTION
AUTO
