Why doesn't my screen display a video – Sony VAIO VPCL2 User Manual
Page 176
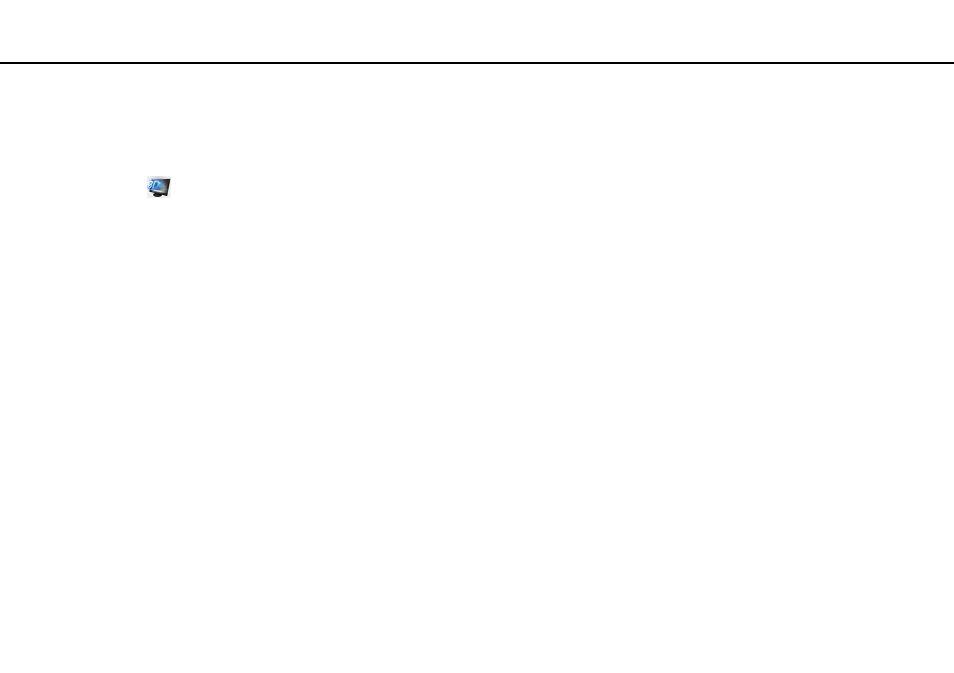
Troubleshooting >
Display
What should I do if 3D images are not displayed on my 3D TV connected to the HDMI
output port?
❑ Change the 3D playback settings. To change the settings, click Tools in the upper right corner of the WinDVD BD window
and select
. See the help file included with the WinDVD BD for more information.
❑ If the computer is connected to your 3D TV through an AV amplifier, make sure the AV amplifier supports 3D playback.
❑ Check the HDMI output resolution settings on the computer. If the resolution is not set to 1920 x 1080 or 1280 x 720,
images are not displayed in 3D. See To play Blu-ray 3D Disc media
for details on how to set up the
resolution.
❑ You should also see the manual that came with your 3D TV for more information on 3D playback.
Why doesn't my screen display a video?
❑ If the display output is directed to the external display and the external display is disconnected, you cannot display a video
on your computer screen. Stop video playback, change the display output to the computer screen, and then restart video
playback. See Selecting Display Modes
for changing the display output.
❑ The video memory of your computer may be insufficient for displaying high resolution videos. In such a case, lower the
resolution of the LCD screen.
To change the screen resolution, follow these steps:
1
Right-click on the desktop and select Screen resolution.
2
Click the drop-down list next to Resolution.
3
Move the slider up to increase or down to decrease the screen resolution.
✍
You can check the total amount of the graphics and video memory available. Right-click on the desktop, select Screen resolution, and click Advanced
Settings and the Adapter tab. The displayed value may be different from the actual amount of memory on your computer.
