Sharp LL-T1820-B User Manual
Page 156
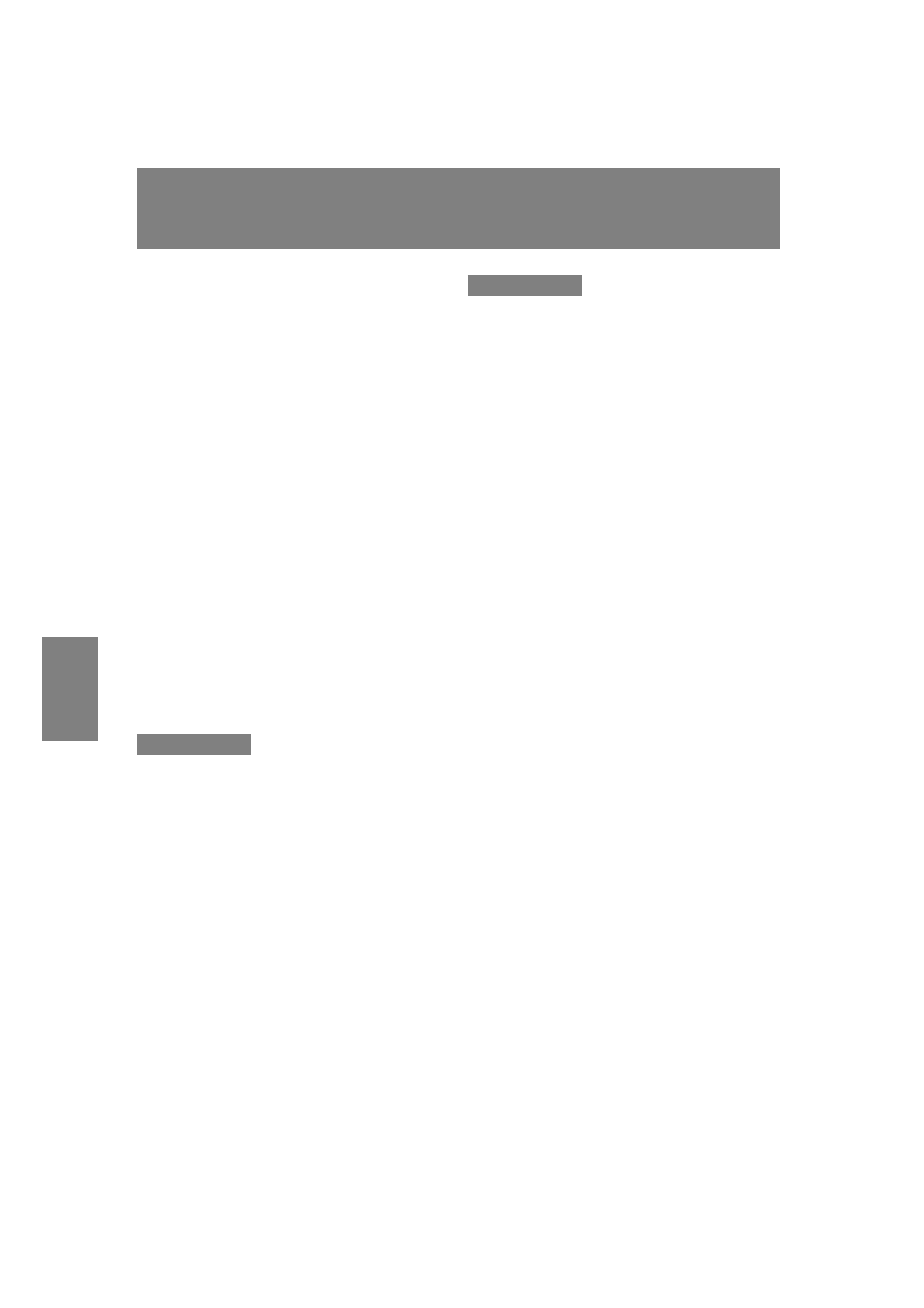
156
Instalación de la información de configuración y
del perfil ICC (Para Windows)
Según sea el tipo de ordenador o de sistema
operativo, puede que sea necesario utilizar el
ordenador para llevar a cabo la instalación de la
información de configuración del monitor, etc. Si así
fuera, siga los pasos que se indican a continuación
para instalar la información de configuración del
monitor. (Dependiendo del tipo de ordenador o de
sistema operativo, los nombres de los comandos y
los procedimientos a seguir podrían ser diferentes.
Siga el manual de uso propio del ordenador mientras
lee esto).
Acerca del perfil ICC
Un perfil ICC (Consorcio Internacional de Color) es
un archivo en el que se describen las características
cromáticas del monitor LCD. El uso de una
aplicación que funcione junto con un perfil ICC,
permite obtener una alta resolución cromática.
-
Tanto Windows98/2000/Me/XP utilizan el perfil
ICC.
-
Al instalar la información de configuración de
Windows98/2000/Me/XP(descrita a continuación),
se instala también el perfil ICC. Si únicamente
desea instalar el programa ICC consulte el
apartado Instalación del perfil ICC en la página
158.
-
Cuando se use un perfil ICC, ponga [COLOR
MODE] y [WHITE BALANCE] en [STD] , y
ponga [GAMMA], [HUE] y [SATURATION] en [0].
Para Windows95
Instalación de la información de configuración del
monitor en Windows95. Los mensajes de Windows
mencionados en la siguiente nota de servicio se
basan en la versión inglesa.
En la explicación se da por supuesto que la unidad
de CD-ROM es la “D“.
1. Introduzca el CD-ROM suministrado en la unidad
de CD-ROM del ordenador.
2. Haga clic sobre el botón [Start]. En [Settings],
seleccione [Control Panel].
3. Haga doble clic en [Display].
4. Haga clic sobre [Settings], [Advanced
Properties], [Monitor] y por último sobre
[Change].
5. Haga clic en [Have disk], confirme con [Copy
manufacturer´s files from:] [D:] y a continuación
haga clic sobre [OK].
6. Confirme que los datos sobre el monitor están
seleccionados y haga clic sobre [OK].
7. Compruebe que el monitor está funcionando y a
continuación haga clic en [Apply].
8. Haga clic sobre [OK] y cierre la ventana.
Para Windows98
Instalación de la información de configuración del
monitor en Windows98 y configuración del perfil ICC
del monitor como valor predeterminado.
Los mensajes de Windows mencionados a
continuación se refieren a la versión inglesa.
En la explicación se da por supuesto que la unidad
de CD-ROM es la “D“.
Si ya ha aparecido el "Add new Hardware Wizard":
1. Introduzca el CD-ROM suministrado en la unidad
de CD-ROM del ordenador.
2. Haga clic sobre [Next].
3. Compruebe [Display a list of all the drivers in a
specific location, so you can select the driver you
want.] y a continuación haga clic sobre [Next].
4. Cuando aparezca [Models], haga clic en [Have
disk], confirme con [Copy manufacturer´s files
from:] [D:] y haga clic sobre [OK].
5. Confirme que los datos sobre el monitor están
seleccionados y a continuación haga clic sobre
[Next], [Next] y [Finish]. Si aparece el "Add new
Hardware Wizard", repita los comandos de
instalación empezando por el paso 2 antes
descrito.
Si el "Add new Hardware Wizard" no apareció:
1. Introduzca el CD-ROM suministrado en la unidad
de CD-ROM del ordenador.
2. Haga clic sobre el botón [Start]. En [Settings],
seleccione [Control Panel].
3. Haga doble clic en [Display].
4. Haga clic en [Settings], [Advanced] y [Monitor].
5. En [Options], seleccione [Automatically detect
Plug & Play monitors] y haga clic sobre
[Change].
6. Haga clic sobre [Next].
7. Haga clic en [Display a list of all the drivers in a
specific location, so you can select the driver you
want.] y a continuación sobre [Next].
8. Cuando aparezca [Models], haga clic en [Have
disk], confirme con [Copy manufacturer´s files
from:] [D:] y haga clic sobre [OK].
9. Confirme que los datos sobre el monitor están
seleccionados y a continuación haga clic sobre
[Next], [Next] y [Finish].
10.Compruebe que el monitor está funcionando y a
continuación haga clic en [Apply].
11.Haga clic sobre [OK] y cierre la ventana.
