Changing the boot priority – Samsung X22 User Manual
Page 134
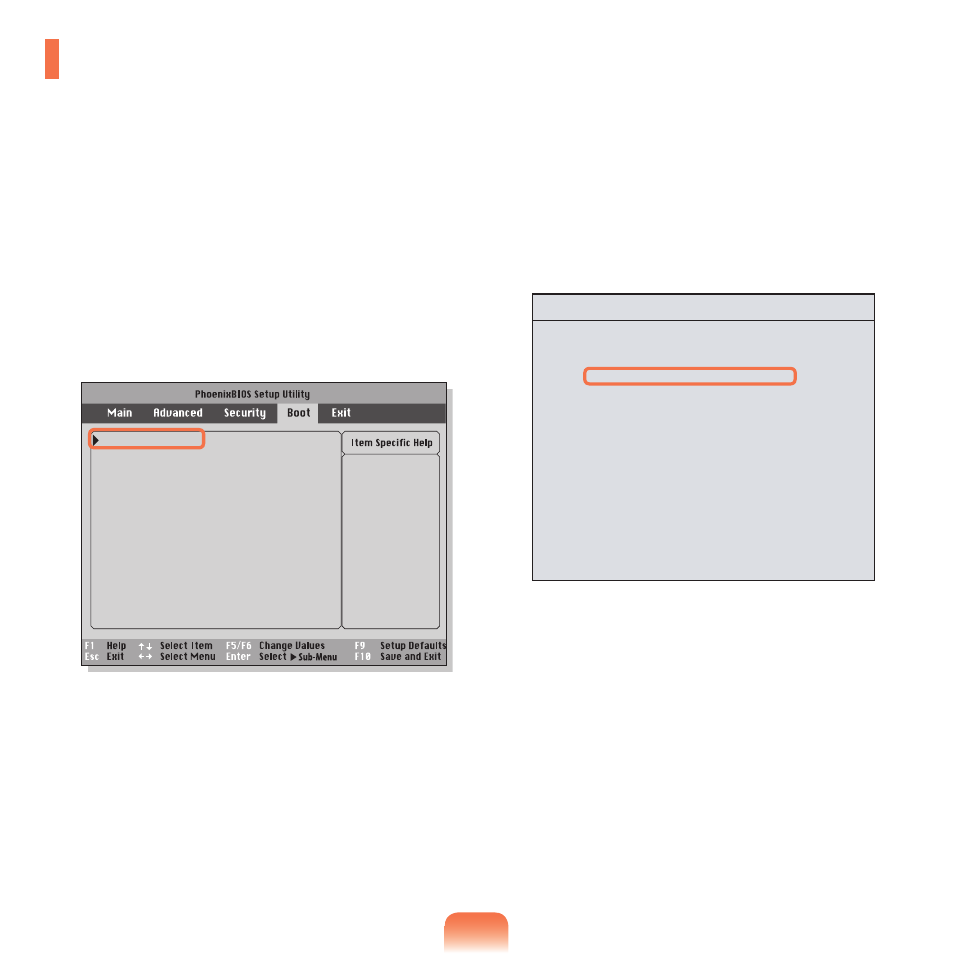
Boot Device Priority
Boot priority order:
▼ IDE CD : xxxxxxxxxxxxxxxxxxx
▼ IDE HDD : SAMSUNG xxxxxxx
▼ USB KEY : Not Installed
▼ USB CDROM : Not Installed
▼ USB FDC : Not Installed
▼ USB HDD : Not Installed
▼ PCI BEV : Not Installed
▼
▼ USB ZIP : Not Installed
▼ USB LS120 : Not Installed
Excluded from boot order:
Select system boot
options
Boot Device Priority
NumLock
[Off]
Enable Keypad
[By NumLock]
Summary screen
[Disabled]
Boor-time Diagnostic Screen
[Disabled]
PXE OPROM
[Only with F12]
Brightness Mode Control
[Auto]
Wireless Device Control
[Always On]
Wake On Lan
[Disabled]
Smart Battery Calibration
133
1
Select the
Boot menu in the BIOS Setup.
2
Press <
Enter> on the Boot Device Priority item.
3
Press the down key (↓) to move to the
IDE HDD
itemand press the
F6 key to move up to the top item.
4
Press the
F10 key to save the settings and exit
Setup. The highest boot priority device is now set to
the Hard Drive.
Changing the Boot Priority
The default boot priority of your computer is the CD-ROM first, then a removable device and then the hard disk drive
in this order.
By default, the highest boot priority device is set to the CD-ROM/DVD drive. As an example, the procedures to
change the highest boot priority device to the hard disk drive are described below.
