Using setip program, Starting the program, Using the unified driver configurator – Samsung CLX-3175FN User Manual
Page 204: Opening the unified driver configurator
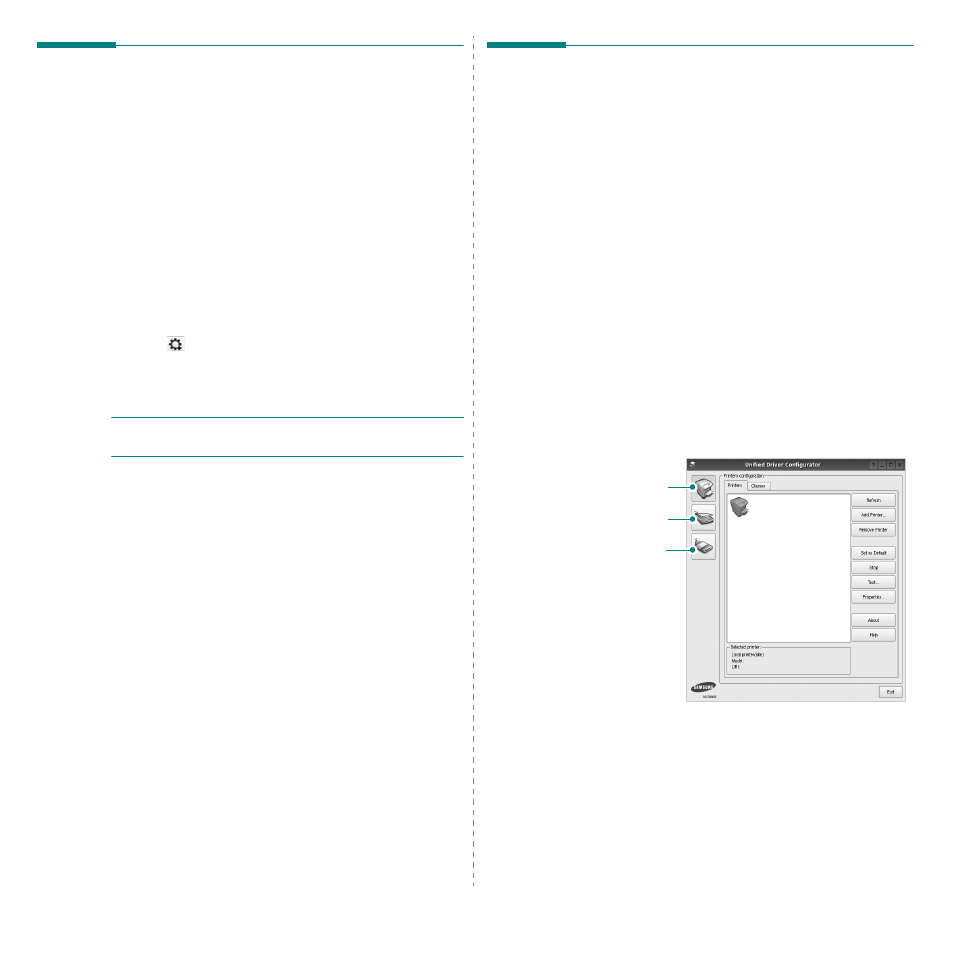
Using Your Printer in Linux
30
Using SetIP program
This program is for the network IP setting using the MAC
address which is the hardware serial number of the network
printer card or interface. Especially, it is for the network
administrator to set several network IPs at the same time.
You can only use SetIP program when your machine is
connected to a network.
SetIP program should be automatically installed during the
printer driver installation.
Starting the program
1
Print the machine’s network information report which
includes your machine’s MAC address.
2
Open the /opt/Samsung/mfp/share/utils/.
3
Double click the SetIPApplet.html file.
4
Click
in the SetIP window to open the TCP/IP
configuration window.
5
Enter the network card's MAC address, IP address, subnet
mask, default gateway, and then click Apply.
N
OTE
: when you enter the MAC address, enter it without
colon(:).
6
The machine prints the network information. Confirm all
the settings are correct.
7
Close the SetIP program.
Using the Unified Driver
Configurator
Unified Linux Driver Configurator is a tool primarily intended for
configuring Printer or MFP devices. Since an MFP device
combines the printer and scanner, the Unified Linux Driver
Configurator provides options logically grouped for printer and
scanner functions. There is also a special MFP port option
responsible for the regulation of access to an MFP printer and
scanner via a single I/O channel.
After installing the Unified Linux driver, the Unified Linux Driver
Configurator icon will automatically be created on your desktop.
Opening the Unified Driver
Configurator
1
Double-click Unified Driver Configurator on the
desktop.
You can also click the Startup Menu icon and select
Samsung Unified Driver and then Unified Driver
Configurator.
2
Press each button on the Modules pane to switch to the
corresponding configuration window.
You can use the onscreen help by clicking Help.
3
After changing the configurations, click Exit to close the
Unified Driver Configurator.
Printers Configuration button
Scanners Configuration button
Ports Configuration button
