Changing the default copy settings, Id card copying, Using special copy features – Samsung CLX-3175FN User Manual
Page 132: Up or 4-up copying, Poster copying
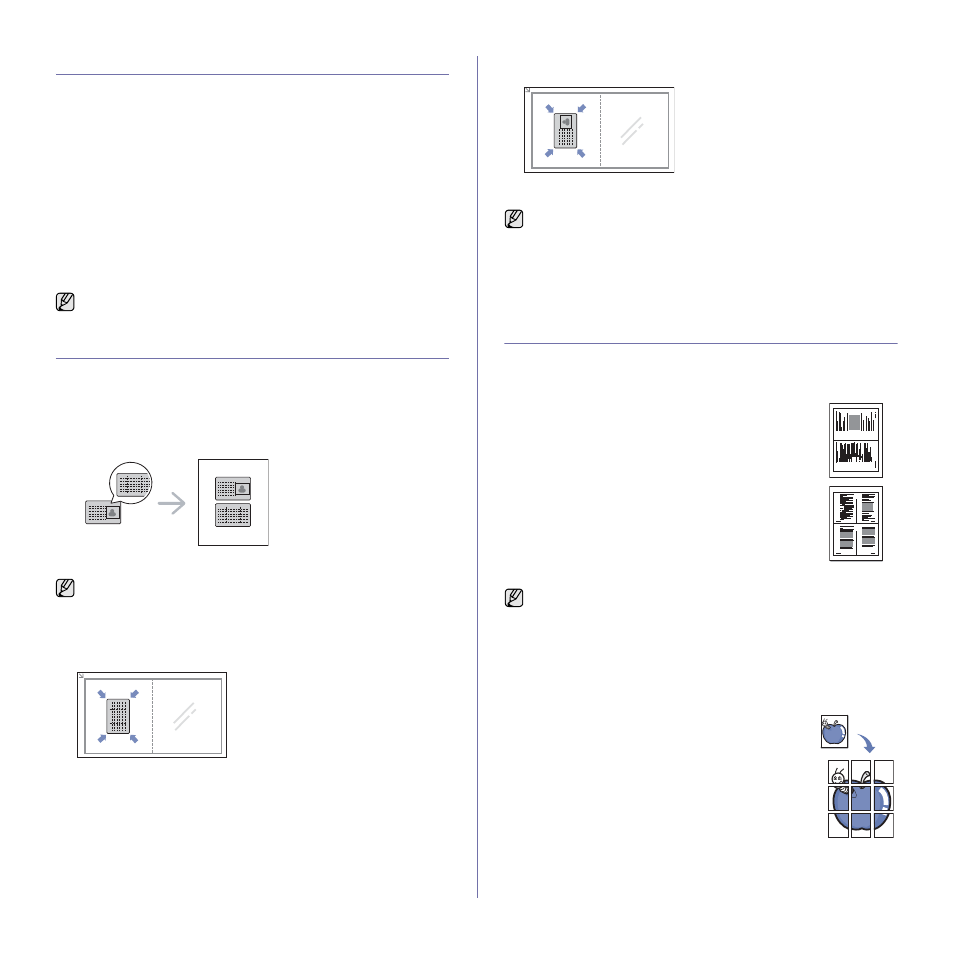
35 _
Copying
CHANGING THE DEFAULT COPY SETTINGS
The copy options, including darkness, original type, copy size, and number
of copies, can be set to those most frequently used. When you copy a
document, the default settings are used unless they have been changed by
using the corresponding buttons on the control panel.
1.
Press Menu.
2.
Press OK when Copy Menu appears.
3.
Press the left/right arrow until Copy Setup appears and press OK.
4.
Press OK when Change Default appears.
5.
Press the left/right arrow until the setup option you want appears and
press OK.
6.
Press the left/right arrow until the setting you want appears and press
OK
.
7.
Repeat steps 5 through 6, as needed.
8.
Press Stop/Clear to return to ready mode.
ID CARD COPYING
Your machine can print 2-sided originals on one sheet of A4-, Letter-, Folio-
, Oficio-, Executive-, B5-, A5-, or A6-sized paper.
The machine prints one side of the original on the upper half of the paper
and the other side on the lower half without reducing the size of the original.
This feature is helpful for copying a small-sized item, such as a business
card.
1.
Press ID Copy.
2.
Place the front side of an original facing down on the scanner glass
where arrows indicate as shown, and close the scanner lid.
3. Place Front Side and Press[Start]
appears on the display.
4.
Press Color Start or Black Start.
Your machine begins scanning the front side and shows Place Back
Side and Press[Start]
5.
Turn the original over and place it on the scanner glass, where arrows
indicate as shown. Then, close the scanner lid.
6.
Press Color Start to begin color copying.
Or, press Black Start to begin black and white copying
USING SPECIAL COPY FEATURES
You can use the following copy features:
2-up or 4-up copying
Your machine can print 2 or 4 original images reduced to
fit onto one sheet of paper.
1.
Press Menu.
2.
Press OK when Copy Menu appears.
3.
Press OK when Copy Feature appears.
4.
Press the left/right arrow until Layout appears and
press OK.
5.
Press the left/right arrow until 2-Up or 4-Up appears
and press OK.
6.
Press Stop/Clear to return to ready mode.
Poster copying
Your machine can print an image onto 9 sheets of paper (3x3). You can
paste the printed pages together to make one poster-sized document.
This copy feature is available only when you place originals on the scanner
glass.
1.
Press Menu.
2.
Press OK when Copy Menu appears.
3.
Press OK when Copy Feature appears.
4.
Press the left/right arrow until Layout appears and
press OK.
5.
Press the left/right arrow until Poster Copy appears
and press OK.
While you are setting copy options, pressing Stop/Clear cancels the
changed settings and restores the defaults.
The original must be placed on the scanner glass to use this feature.
•
If you don't press the Color Start or Black Start button, only the
front side will be copied.
•
If the original is larger than the printable area, some portions may
not be printed.
•
If you press Stop/Clear or if no buttons are pressed for
approximately 30 seconds, the machine cancels the copy job and
returns to ready mode.
You cannot adjust the copy size using the Reduce/Enlarge menu for
making a 2- or 4-up copy.
1
2
1
2
3
4
