Qig_wusb-n2_back, Troubleshooting guide, Suggested products for a complete smc solution – SMC Networks EZCONNECT SMCWUSB-N2 User Manual
Page 2: Technical support
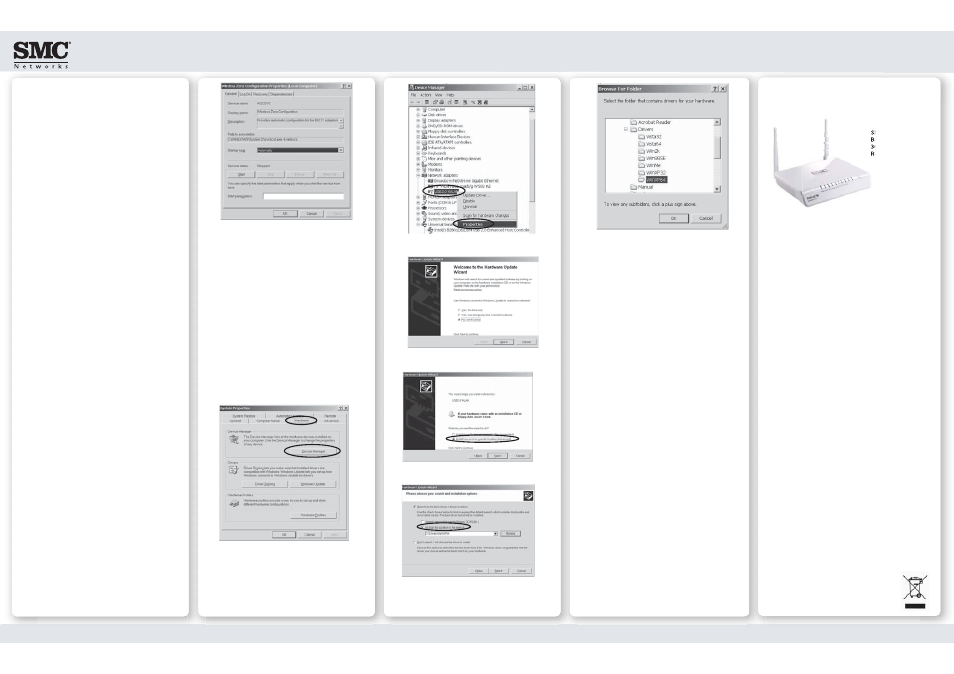
TROUBLESHOOTING GUIDE
1. I cannot connect to the network with
the SMC wireless adapter.
- Check if other wireless computers in your home/office are
able to connect to the network. If none of the wireless
computers is able to connect, power cycle the wireless
modem (Cable/DSL) / router/ access point and try
connecting again.
Power cycle: Unplug the power cable from the wireless
modem/router/access point. Wait for 10-15 seconds then
power on your modem/router/ access point.
- If you only have one wireless computer in the network, or if
other wireless computers in your network are able to
connect, try the following steps:
- Start the SMC Utility. Scan the wireless network and
reconnect. (Refer to step 4 - 7 in the front page)
If the SMC utility displays available wireless networks but
you cannot connect, make sure you have entered the
correct encryption (security) type and password. The
password is case-sensitive.
If the SMC utility does not scan the wireless network:
- Unplug the adapter and plug it into a different USB port.
Rescan the wireless network.
- If you have a laptop, try moving closer to the wireless
modem/router/access point and rescan the wireless
network.
- If you are still not able to connect, disable the SMC utility
from the startup menu and try the following steps:
1. Click on “Run“ in the startup menu and enter
“services.msc“; click on “OK“
2. In the Services Window, right-click on “Windows Zero
Configuration“ Service and click “Properties“
3. In the Windows Zero Configuration Properties window,
make sure that the Startup Type is set to “Automatic“ and
click on the “Start“ button.
Note:
- If the “Start“ button is disabled (grayed-out), click “Stop”
and then “Start“
- If the Startup Type is set to ”Disabled” or ”Manual,” change
that to ”Automatic” and click ”OK”.
4. Go to “Start”
→
“Settings”
→
“Control Panel”. Click on
“Network Connections”
5. Right-Click on ”Wireless Network Connections’ and click
‘View Available Wireless Networks”
6. In the new window, a list of available networks would be
displayed. Try to connect to your wireless network.
2. I cannot install the drivers for my
SMC wireless USB adapter.
1. If you cannot install the drivers using the SMC EZ
Installation Wizard (refer to the front page), install
through the device manager on your Windows PC:
a) Go to Device Manager and look for the Wireless adapter
below the Other Devices
Right click on “My Computer” and click “Properties”
The window below will pop up. Select “Hardware” and
click on “Device Manager”
b) Right-click on the USB Adapter (Should be displayed as
“USB 2.0 WLAN”) and click on “Properties”
c) In the adapter’s properties window, click on “Reinstall
Driver” button to launch the Installation wizard
d) Select the option that allows to Install from a list or
specific location and click Next
e) In the next window, select the option, “Include this
location in search” and click on the “Browse” button
f) Insert the SMCWUSB-G Installation CD. Expand the CD
Drive and navigate to the Driver folder. Highlight the
folder for the appropriate operating system and click
OK
g) Click Next to continue the installation
h) When prompted about the digital signature, click on
“Continue Anyway” and complete the Installation by
clicking on the Finish button
Note: To access Device Manager,
Windows 98/ME:
Right-Click on “My Computer”
→
Click on “Properties”
→
Click on the “Device manager” Tab
Windows 2000/XP/Vista:
Right-Click on “My Computer” (“Computer” in Windows
Vista)
→
Click on “Properties”
→
Click on the “Hardware”
Tab > Click on “Device Manager”
2. If the adapter not found in the Other Devices try the
adapter on a different USB port
3. If the adapter still fails to be recognized by Device
Manager, try the adapter on a different computer to
check if the issue is with the hardware
Suggested Products for
a Complete SMC Solution
SMCWBR14S-N3
Barricade™
N
802.11n
300Mbps
Wireless
Router
TECHNICAL SUPPORT
From U.S.A. and Canada
(24 hours a day, 7 days a week)
(800) SMC-4-YOU Phn: (949) 679-8000
Fax: (949) 679-1481
From Europe : Contact details can be found on
http://www.smc.com
Support: http://www.smc.com
If you are looking for further contact information, or
firmware/driver downloads, please visit http://www.smc.com
20 Mason, Irvine, CA 92618
Phone: (949) 679-8000
Model Number: SMCWUSB-N2
Information furnished by SMC Networks, Inc. (SMC) is
believed to be accurate and reliable. However, no
responsibility is assumed by SMC for its use, nor for any
infringements of patents or other rights of third parties,
which may result from its use. No license is granted by
implication or otherwise under any patent or patent rights
of SMC. SMC reserves the right to change specifications at
any time without notice.
Copyright © SMC Networks, Inc., 2009. All rights reserved.
SMC is a registered trademark; EZ Connect and Barricade are
trademarks of SMC Networks, Inc. Other product and
company names are trademarks or registered trademarks of
their respective holders.
