SATO CL612e User Manual
Page 9
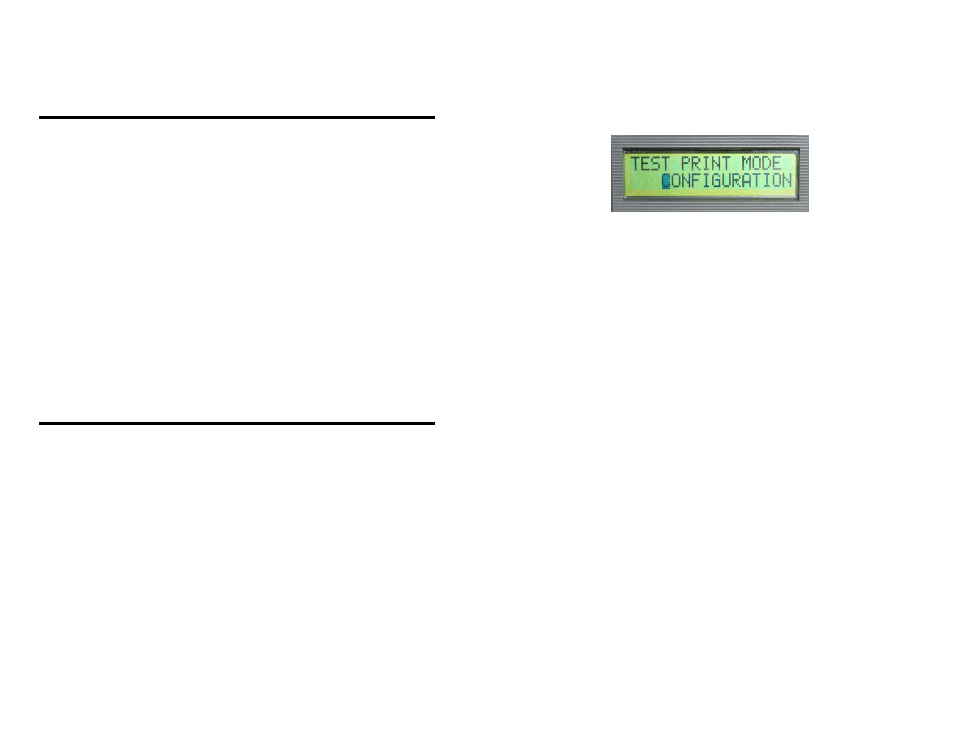
CL ‘e’ Series Quick Guide
Pg 10
Windows Drivers
Windows drivers are provided on the CD-ROM. They let you print labels from
virtually any Windows application program. The driver is loaded like any other
Windows printer driver.
After the driver is installed, you can send data to the Printer just like any other printer
on your system – simply specify the specific model in the Print dialog box of your
Windows application. Printer configuration is managed using the Advanced dialog
box. To print bar codes, you must first define a bar code font using the Barcodes
dialog box. Documentation describing how to load, configure and use the Windows
driver is contained in the CD-ROM under ‘Driver Documentation’.
Windows drivers are very convenient for printing limited numbers of labels or simple
production jobs. However, they can also be very inefficient in the way they transfer
data. For e.g., if you choose a printer resident font, the printer responds very quickly.
However, if you specify a Windows True-Type font, it is transmitted to the printer in
a graphics format that results in large data transfers to the printer, slowing down the
printer response time. It is always best to use a Label Design program that supports
all of the features of the SATO printer being used, thereby increasing the efficiency of
the operation and ensuring optimum response time.
Troubleshooting the Printer
Printer won’t go On-Line
• Is the Power LED on? Check the power cable and AC Fuse.
• There is an error condition. Make sure the Head Latch is closed.
Printer beeps and refuses to print
• This is usually caused by an incorrect data stream. Try placing the printer in the
Hex Dump mode and printing a copy of the data being sent to the printer.
Examine the incoming data stream for incorrect command usage. Refer to the
Operator & Technical Reference Manual for explanations of proper command
usage.
CL ‘e’ Series Quick Guide
Pg 7
2. The printer will beep once and display a ‘TEST PRINT MODE,
CONFIGURATION” on the LCD screen.
3. Press the FEED key and the LCD will change the display to ‘TEST PRINT SIZE,
10cm’ to prompt user to select size of label.
4. Press the LINE key to select the size of the label loaded.
5. Press the FEED key to start printing test labels. The printer will continue to print
test labels until the FEED key is pressed again, placing the printer in the PAUSE
mode. Pressing the FEED key again will continue the test label printing cycle.
6. To stop printing test labels, pause the printer by pressing the FEED key and then
turn power Off. Turing power back On will place the printer in the normal On-
Line mode where it is waiting for print data.
Configuring the Printer
There are two DIP switches (DSW2 & DSW3) located inside the cover. These
switches can be used to set :
• Thermal Transfer of Direct Thermal Mode
• Label Sensor Enable / Disable
• Head Check Mode
• Hex Dump Mode
• Single Job or Multi-Job Receive Buffer
• Operation Mode
In addition, a third DIP switch is located on the RS232 Serial Adapter card and is used
to set the RS232C transmit/receive parameters. Each switch is an eight section toggle
switch. The ON position is always to the top. To set the switches, first power the unit
Off, then position the DIP switches. Finally, after placing the switches in the desired
positions, power the printer back On. The switch settings are read by the printer
electronics during the power up sequence. They will not become effective until the
power is cycled.
