Functions, Now you can see – SVAT Electronics CVQ1000 User Manual
Page 8
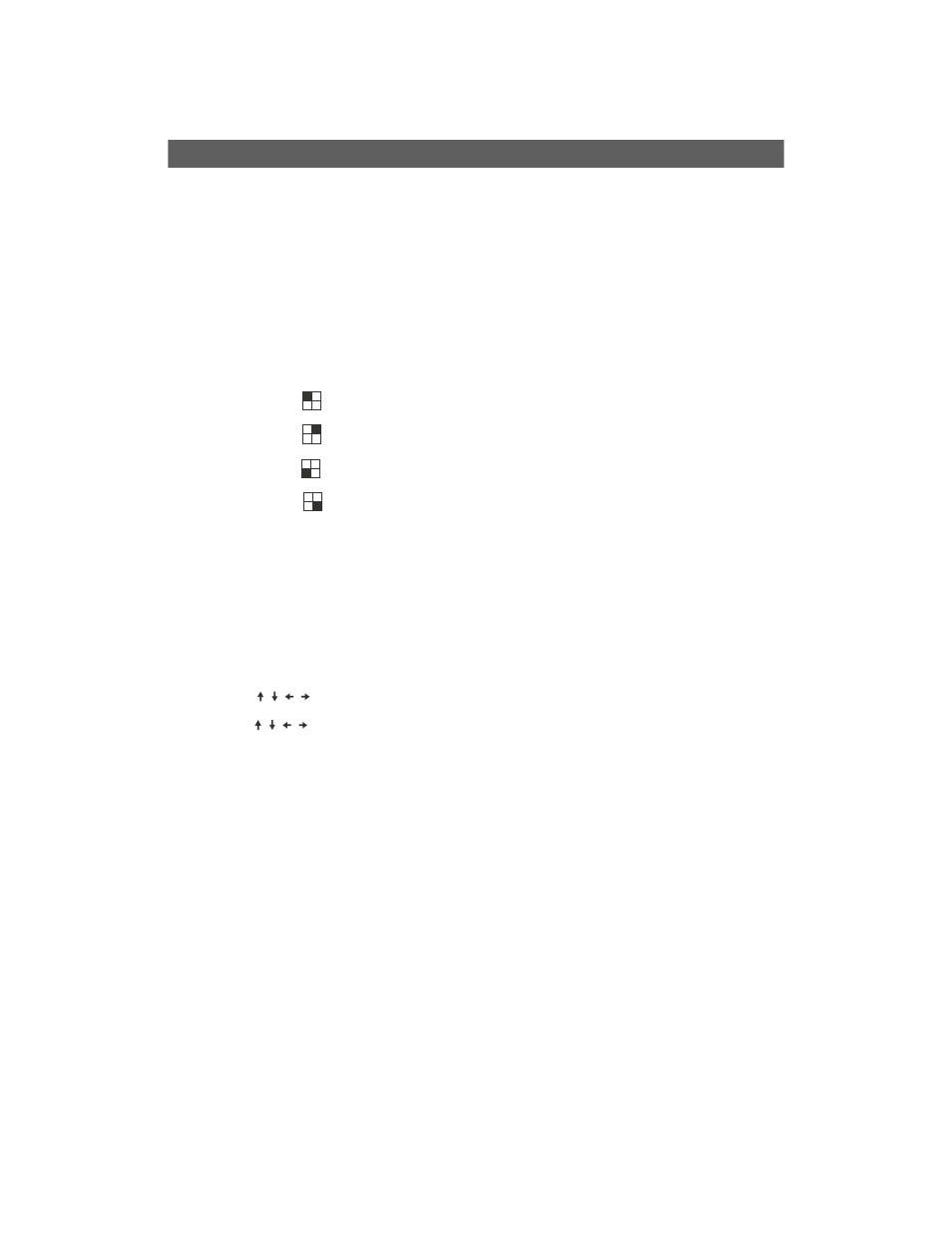
CVQ1000
5
SVAT ELECTRONICS
now you can see
FUNCTIONS
FUNCTIONS
SWITCHER FUNCTIONS
When each button is pressed, the corresponding LED above the button will be ON.
1. Press button FREEZE / AUTO for 3 second to get the sequential displays of channel 1,
channel 2, channel 3, channel 4, and Quad respectively and proceed in cycle. Or
press the button less than 1 second to freeze the picture on the display, press again
to unfreeze.
2. Press MENU button for 3 second to enter SETUP MENU. This button can also be
used as EXIT.
3. Press button (C1) to get full screen display for Channel 1. This button can also be
used to move the cursor up/left while setting the menu.
4. Press button (C2) to get full screen display for Channel 2. This button can also be
used to move the cursor down/right while setting the menu.
5. Press button (C3) to get full screen display for Channel 3. This button can also be
used to increase the setup value or move the cursor left while setting the menu.
6. Press button (C4) to get full screen display for Channel 4. This button can also be
used to decrease the setup value or move cursor in right direction while setting
the menu.
REMOTE CONTROL FUNCTIONS
1. MENU Button:
Please see menu setup section.
2. FREEZE Button:
Press any channel to get full screen display, and then press FREEZE to freeze the
picture. Press FREEZE again to unfreeze.
3. ZOOM Button:
Press ZOOM button to achieve zoom in display.
Press buttons to choose zoom area.
Press Zoom button again to achieve zoom in display.
Press buttons to get full area display or press ZOOM to re-choose zoom area
4. AUTO Button:
Press AUTO to get the sequential displays of channel 1, channel 2, channel 3,
channel 4, and Quad respectively and proceed in cycle. Make sure that each
channel is activated while setting auto sequence in the menu.
5. QUAD Button:
Press QUAD button while in full screen mode display to display pictures in quad.
6/7. PIP Button:
Press PIP button to get PIP (picture in picture display). Channel 1 is the default for
Full screen, and Channel 2 is the default for Sub-screen.
8. Separate Cameras Button:
Press to view 2 cameras at same time
9. Camera 1 Button:
Press to view full screen of camera 1
10. Camera 2 Button:
Press to view full screen of camera 2
11. Camera 3 Button:
Press to view full screen of camera 3
12. Camera 4 Button:
Press to view full screen of camera 4
