Uninstalling smarthru office – Samsung SCX-6545N Series User Manual
Page 169
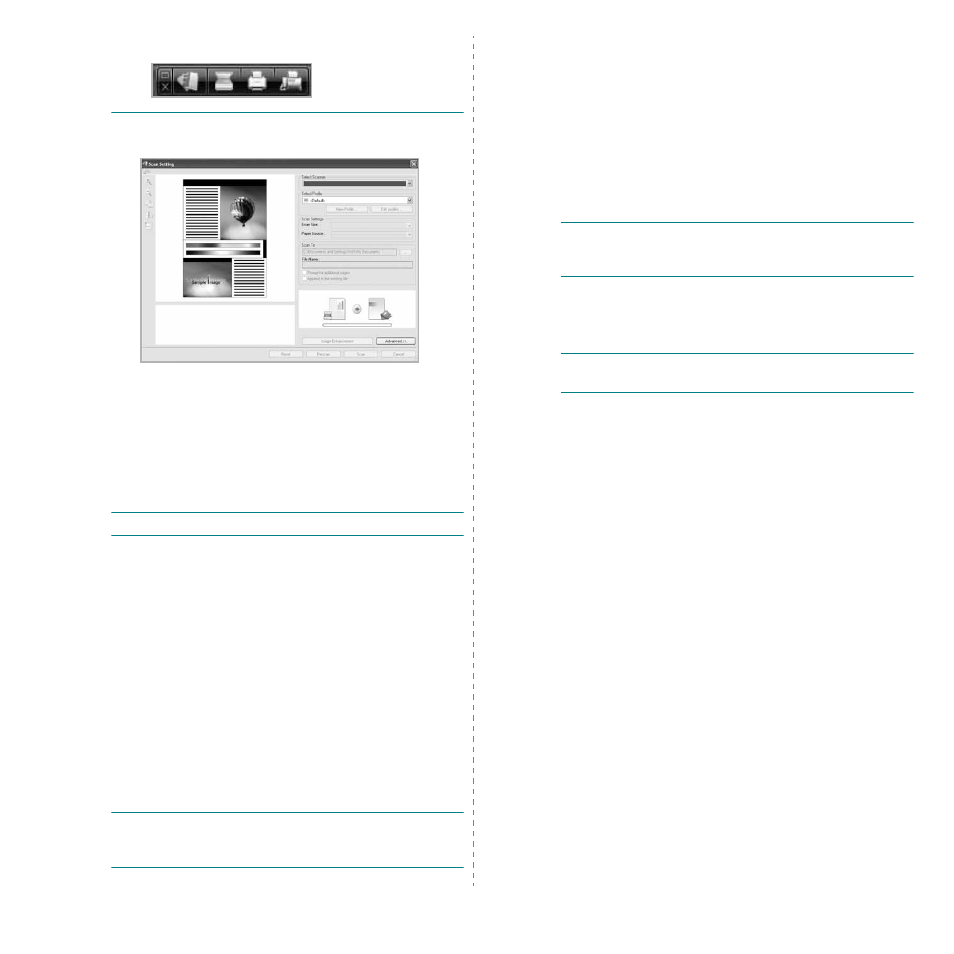
Scanning
29
to activate the SmarThru Office launcher.
2
Scan Setting
window opens.
• Select Scanner: Allows you to select between the Local or
Network scanner.
• Select Profile: Allows you to save settings frequently used for
future use. Click New Profile to save the setting.
• Scan Settings: Allows you to customize settings for Scan Size
and Paper Source.
• Scan To: Allows you to customize settings for File Name and
location to send scanned data.
N
OTE
: Click Advanced button to set more scan options.
3
Set scan settings and click Scan.
For more information, click Help > SmarThru Office Help.
Scan To
FTP
You can upload files to an FTP server while working on SmarThru
Office
.
1
Select File > Send to > Send By FTP.
2
Send By FTP
window opens.
3
Add your file and click Upload.
You can send email while working on SmarThru Office.
N
OTE
:
You need an email client program, such as Outlook Express,
to send email in SmarThru Office. Procedure for sending email may
differ depending on email client program you are using.
1
Select File > Send to > Send By E-mail.
2
An email client opens.
3
Type in necessary information and send your email.
Fax
You can send emails while working on SmarThru Office.
1
Select File > Send to > Send By Fax.
2
Send Fax
window opens.
3
Type in necessary information and click Send Fax.
N
OTE
: For more information about SmarThru Office, click Help >
SmarThru Office Help
. The SmarThru Office Help window appears;
you can view on screen help supplied on the SmarThru program.
Uninstalling SmarThru Office
N
OTE
: Before beginning uninstallation, ensure that all applications are
closed on your computer.
1
From the Start menu select Programs or All Programs
→
Samsung Printers
→ SmarThru Office → Uninstall SmarThru
Office
.
2
When your computer asks you to confirm, read the statement and
click OK.
3
Click Finish.
