Downloading pictures into your pc – JVC GC-A33 User Manual
Page 18
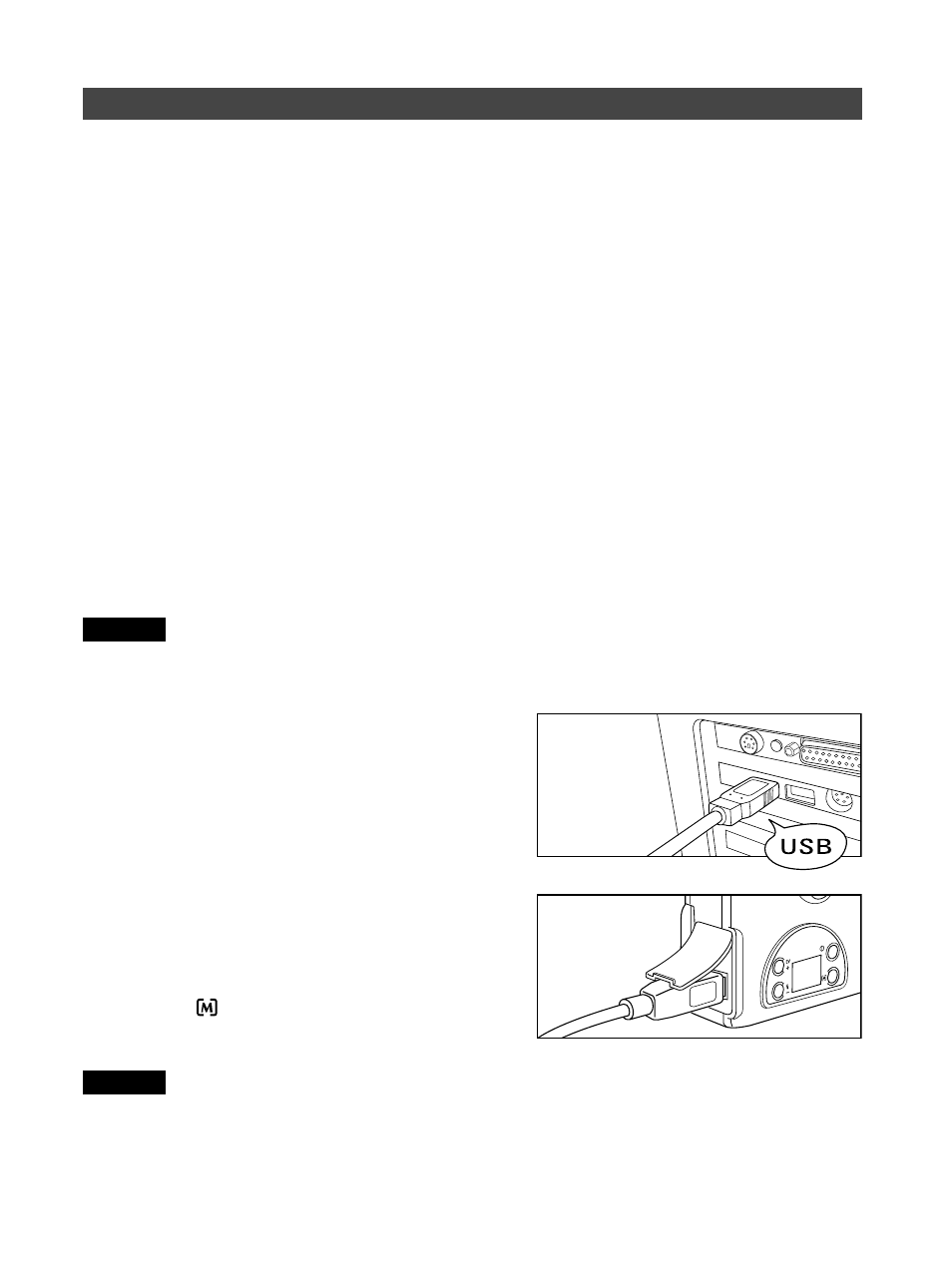
EN-
18
Downloading Pictures into your PC
Once you have your camera connected to your computer, the next step is to transfer the
pictures contained in the camera memory to your computer’s hard disk. Before you start
download the pictures, you need to install first the appropriate camera driver and image
editing software.
Camera Driver and Application Installation
The appropriate TWAIN driver and application are required in order to download images
from the digital camera to your computer. You need to install the TWAIN driver and
application which comes with the included CD-ROM. It is implemented with auto-setup
program. Once you insert CD-ROM disk into the CD-ROM drive, the installation menu
will pop-up. Otherwise, you still can run “setup.exe” file in the root directory of CD-ROM
driver.
To install camera driver and application software:
1. Insert the software CD-ROM disc into your CD-ROM drive.
2. The setup program will begin. Simply follow the on-screen instructions to complete
both the TWAIN driver (Dual Mode USB Camera) and the image application software
(MGI PhotoSuite) installation.
3. Restart the computer.
Note
The TWAIN driver will only become effective after the system is rebooted.
Note
Ⅲ
When the camera is attached to your computer, all the functional buttons are disable.
Ⅲ
Use the dedicated USB cable comes with the package to connect the camera to your
PC. Do not use this cable for other devices connection.
Connecting to Your Computer
Before you can start downloading images,
you need to connect your digital camera to a
computer.
For USB interface:
1. Plug one end of the USB cable into the
USB port on a PC (Fig. 1).
2. Connect the other end of the USB cable to
the camera (Fig. 2).
3. Turn on your camera.
4. Press the
Mode/Menu button to set the
camera to PC mode.
Fig. 1
Fig. 2
