Copying all files – JVC EVERIO GZ-HM960U User Manual
Page 24
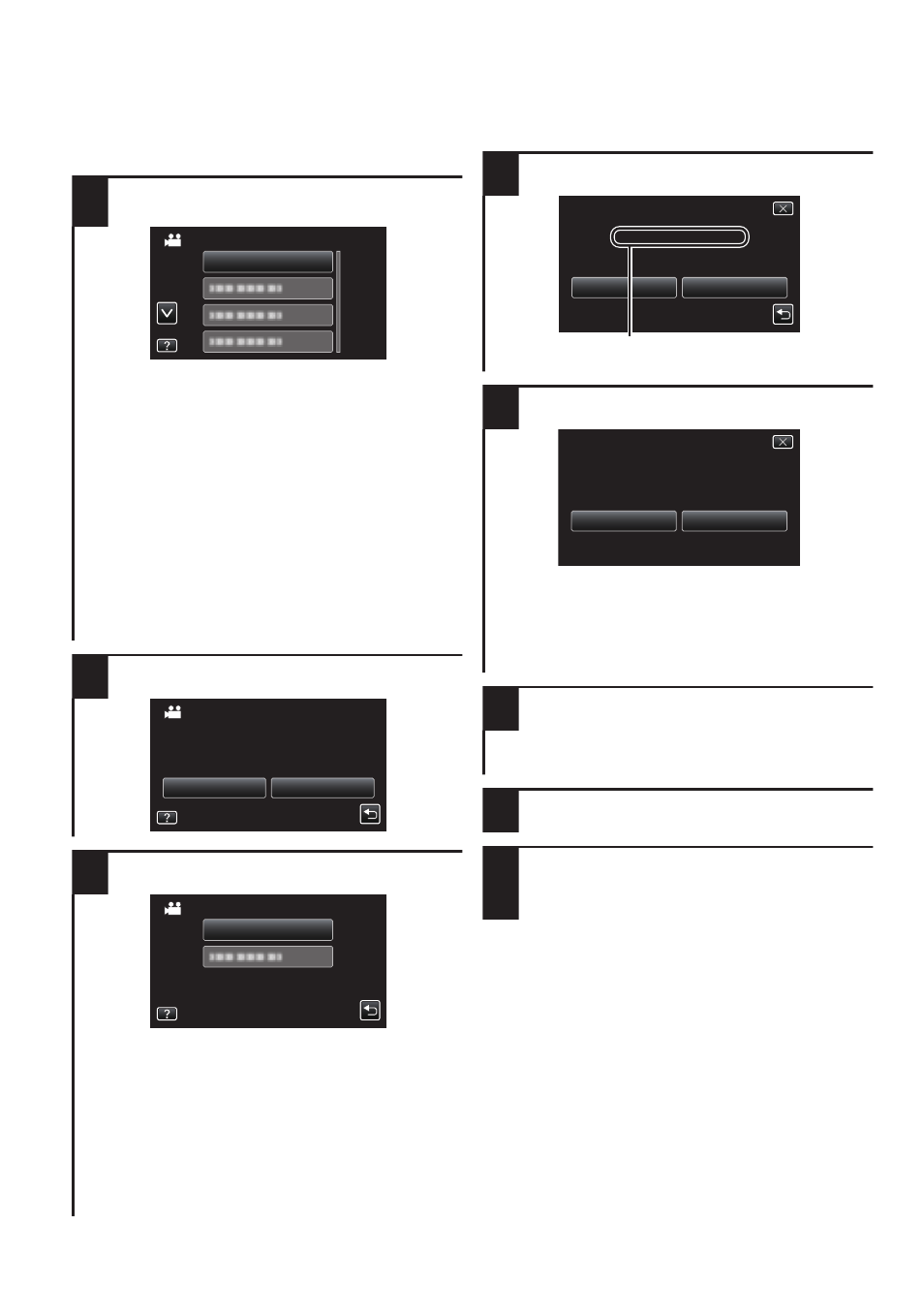
Copying All Files
Select video or still image mode.
1
Tap “CREATE FROM ALL” (video) or
“SAVE ALL” (still image).
.
CREATE FROM ALL
VIDEO BACKUP
You can change the media to save to by
selecting “CHANGE REC. MEDIA”. (For
details, refer to the Detailed User Guide.)
0
Selecting “Blu-ray DISC” enables you to
save videos in a Blu-ray disc in the high
definition quality. (External Blu-ray
drives only)
0
Selecting “DVD(AVCHD)” enables you
to save videos in a DVD in the high
definition quality.
0
Selecting “DVD-Video” enables you to
save videos in a DVD after converting
to the standard image quality.
2
Tap on the media to copy.
.
SD CARD
BUILT-IN MEMORY
SELECT THE MEDIA TO BACK UP
CREATE FROM ALL
3
Tap the desired method.
.
ALL SCENES
CREATE FROM ALL
“ALL SCENES” (video)/
“ALL IMAGES” (still image):
All videos or still images in this unit are
copied.
“UNSAVED SCENES” (video)/
“UNSAVED IMAGES” (still image):
Videos or still images that have never
been copied are automatically selected
and copied.
4
Tap “EXECUTE”.
.
Number of discs required
RETURN
EXECUTE
PREPARE AN EMPTY DISC
REQUIRED DISC SPACE
ALL SCENES
DVD:2 / DVD(DL):1
5
Tap “YES” or “NO”.
.
NO
YES
CREATED?
HEADLINE ON THE TOP MENU
DO YOU WANT AN AUTOMATIC
ALL SCENES
“YES” : Displays the videos with
similar recording dates by
groups.
“NO”
: Displays the videos by
recording dates.
6
Tap “EXECUTE”.
0
When “INSERT NEXT DISC” appears,
change the disc.
7
After copying, tap “OK”.
8
Press and hold the M button for 2
seconds or more to turn off this unit and
disconnect the USB cable.
o
When “DO YOU WANT TO
FINALIZE?” appears
This appears when “AUTO FINALIZE” in
the “COMMON” menu is set to “OFF”.
0
To play back on other devices, tap “YES”.
0
To add more files to the DVD later, tap
“NO”.
24
For more information, refer to the Detailed User Guide
http://manual.jvc.co.jp/index.html/
