Menu setting – JVC TK-WD310 User Manual
Page 11
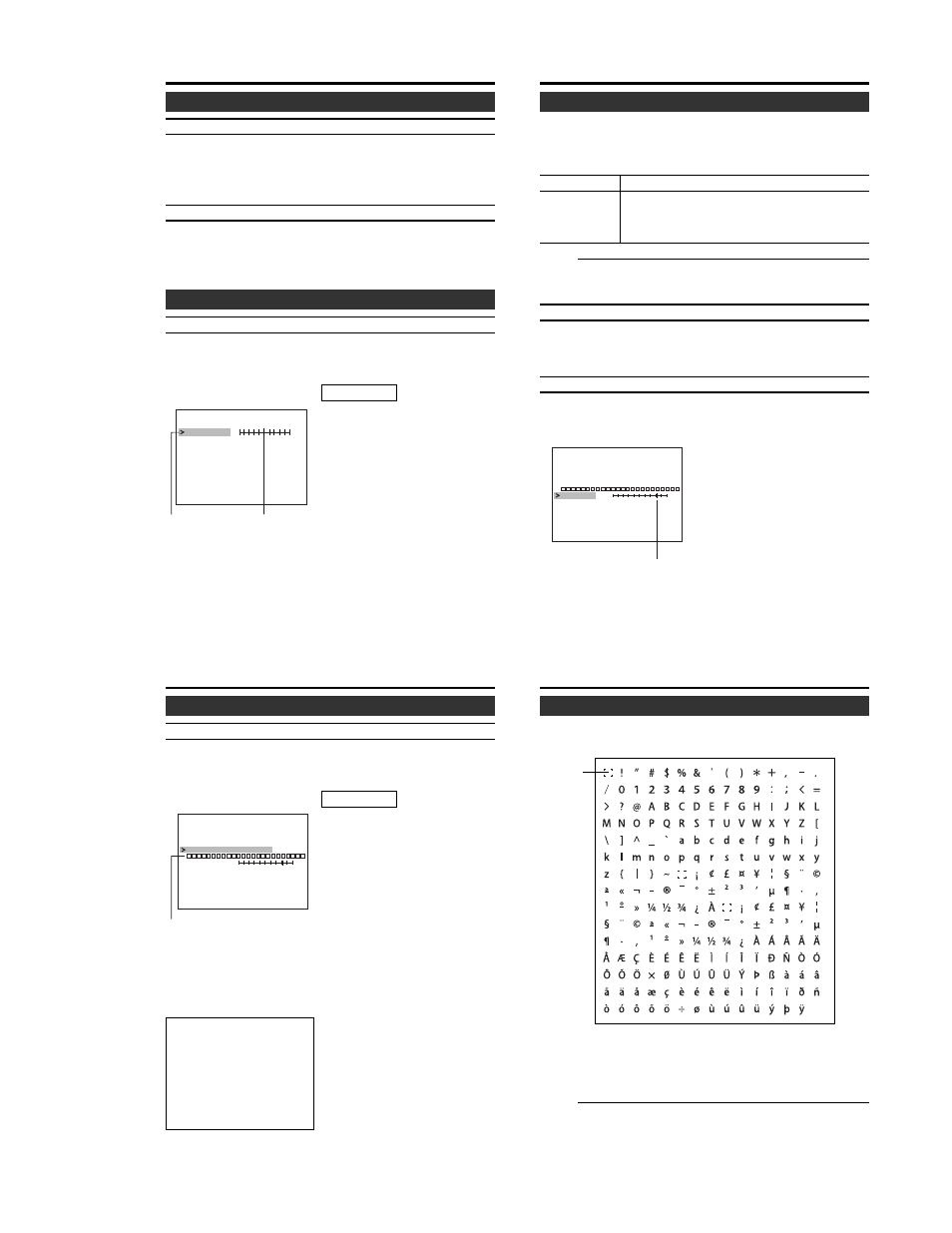
34
MENU SETTING
VIDEO ADJUST screen (continued)
COLOR LEVEL
Default setting: NORMAL
The color level of video signals is adjusted.
● To lighten colors: decrease the value.
● To darken colors: increase the value.
[Setting range: -5 ~ NORMAL ~ 5]
ENHANCE LEVEL
Default setting: NORMAL
The aperture control/contour level of the video signals is adjusted.
● Soften video: decrease the value.
● Sharpen video: increase the value.
[Setting range: -5 ~ NORMAL ~ 5]
CAMERA SETTINGS screen
LENS ADJUST screen
This setting is performed when using the DC auto iris lens.
Settings for controlling the DC auto iris operation of the lens are
performed.
Item
Set value
D
O
F
F
S
L
— — —
— — —
E N S
A D J U S T
E T
1 2 0
1 0 0
1 5 0
C
E X I T
1.
Display the CAMERA SET-
TINGS screen. (
੬ Page 24)
2.
Select LENS ADJUST and press
the SET button.
● The LENS ADJUST screen
appears.
3.
Press the SELECTOR button in
the horizontal direction (
8 or t)
to change the set value. Press-
ing and holding the button will
continuously change the value.
Operation
35
Item
Content
DC OFFSET
Standard level (brightness) for controlling the DC
auto iris operation is set.
Increasing the value: the screen will become darker
[Setting range: 100 ~ 120 ~ 150]
Memo
● Depending on the lens, hunching may occur when setting
this value too high. In this case, lower the value.
CAMERA TITLE
Default setting: OFF
Whether to display the camera title is set.
OFF : Camera title is not displayed.
ON
: Camera title is displayed.
V PHASE
Vertical phase during line lock is adjusted. The vertical phase can
be adjusted to other cameras. This setting is enabled when the LL/
INT switch on the back of the unit is set to LL.
● Press the SELECTOR button in
the horizontal direction (
8 or t)
to set. Pressing in the button to
the right (
t) will advance the
phase and pressing to the left
(
8) will delay the phase.
L E N S
E X I T
C A M
T I T L E
O F F
C A M
E
E
R
R
A
A
V
P H A S E
T I T L E
E D I T
A D J U S T .
.
0
8 4
4
0
1
C
— — —
— — —
A M E R A
I
S E T T
N G S
Set value
4.
When selecting EXIT and press-
ing the SET button, the screen
will return to the CAMERA SET-
TINGS screen.
36
1.
Display the CAMERA SET-
TINGS screen. (
੬ Page 24)
2.
Press the SELECTOR button in
the vertical direction (
6 or 7)
and move the cursor (>) to se-
lect CAMERA TITLE EDIT.
3.
Press the SET button.
● The 1st character will appear
in purple and input will be al-
lowed.
4.
Press the SELECTOR button in
the horizontal direction (
8 or t)
and select the desired charac-
ter.
5.
Press the SET button to confirm
the 1st character. The 2nd char-
acter will then appear in purple.
6.
Repeat steps
4. and 5. above to
enter up to 24 characters.
7.
To end character entry, press the
SELECTOR button in the verti-
cal direction (
6 or 7) and move
the cursor (>) to another item.
1st character
L E N S
E X I T
C A M
T I T L E
O F F
C A M
E
E
R
R
A
A
V
P H A S E
T I T L E
E D I T
A D J U S T .
.
0
8 4
4
0
1
C
— — —
— — —
A M E R A
I
S E T T
N G S
CAMERA SETTINGS screen (continued)
CAMERA TITLE EDIT screen
Up to 24 characters can be entered for the camera title. The en-
tered camera title will appear on the bottom left of the screen when
the CAMERA TITLE menu item is set to ON.
MENU SETTING
To correct a character, press
the SET button to display the
character to correct in
purple, press the SELEC-
TOR button in the horizontal
direction (
8 or t) to
change the character.
Operation
37
Ⅵ Allowed characters
Pressing the SELECTOR button in the
t direction will select
the character on the right and pressing in the
8 direction will
select the character on the left. Pressing and holding the button
will continuously change the character selected.
Memo
When CAMERA TITLE is set to ON, a background the width of 1
character is displayed, even when there is no camera title entered.
If a CAMERA TITLE of more than 1 character is entered, a
background the width of 24 characters is displayed.
8 direction (SELECTOR button) t direction
Space
