JVC Everio GZ-HM320 User Manual
Getting started accessories av, Recording files playing back files, Menu ok
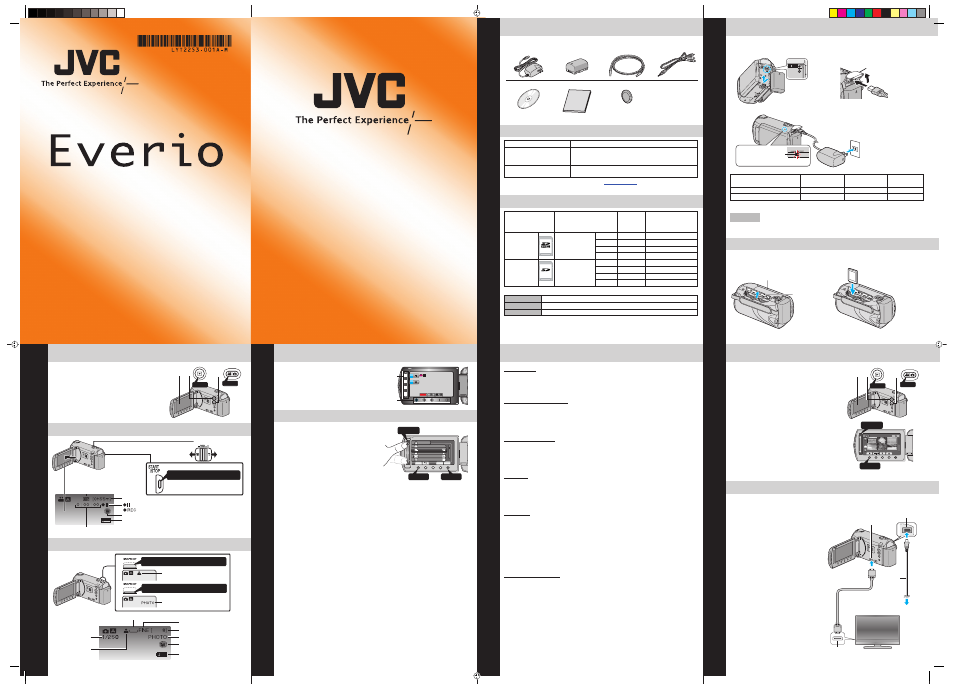
For additional online video tutorials, please visit:
http://camcorder.jvc.com/tutorials.jsp
JVC U.S.A.
A Division of JVC Americas Corp.
1700 Valley Road, Wayne, NJ 07470
www.jvc.com
Customer Care Center
TOLL FREE 1-800-252-5722
For additional online video tutorials, please visit:
http://camcorder.jvc.com/tutorials.jsp
Register your EVERIO online at:
REGISTER.JVC.COM
and receive a special offer.
INSERTING THE SD CARD*
Close the LCD to turn Off the Power
Attach battery
Connect the AC adapter to outlet
Install an SD Card
SUPPLIED ACCESSORIES FOR THE CAMERA
AVAILABLE ACCESSORIES FOR THE CAMERA
TYPES OF USABLE SD CARDS
Memory Cards
Capacity
Video
(UXP)
Still images
(1920x1080/FINE)
SDHC Cards
capacity> Supports 32GB 2hr.40min. 9999 16GB 1hr.20min. 9999 8GB 40min. 8330 4GB 20min. 4140 SD Cards Supports 2GB - 2100 1GB - 1030 512MB - 510 256MB - 260 Note: Operations are confirmed on the following SD cards. Manufacturer Panasonic, TOSHIBA, SanDisk, ATP Video Class 4 or higher compatible SDHC card (4 GB to 32 GB) Still image SD card (256 MB to 2 GB), SDHC card (4 GB to 32 GB) • Using cards other than those specified above may result in recording failure or data loss. CHARGING THE BATTERY Battery Type Charging Time Continuous Recording Actual Recording BN-VG114U (Supplied) 2hr.30min. 1hr.45min. 1hr. BN-VG121U 3hr.30min. 2hr.40min. 1hr.30min. Note: The battery pack is not charged at the time of purchase CAUTION • Be sure to use JVC battery packs. If you use any other battery packs besides JVC battery packs, safety and performance cannot be guaranteed. Product Name Description Battery Pack • Provides a longer recording time than the battery pack that comes with this unit or it can also be used Battery Charger • Enables the battery pack to be charged without using this unit. To order any of these accessory please visit www.JVC.com or call 1-800-858-6442 Connect AC adapter into DC Terminal Bottom Open Battery Pack Cover Charging in progress: Open the card slot cover • Turn off the power before inserting or removing a card AC Adapter AP-V30U Battery Pack BN-VG114U USB Cable (Type A - Mini Type B) AV Cable CD-ROM Basic User Guide Lens Cap 110V - 240V * SD card not included Getting Started Accessories AV Press halfway to focus Press fully to take still image STILL IMAGE RECORDING VIDEO RECORDING RECORDING FILES AV Press to Start Recording The information below will be 1920 Image Size Shutter Speed Image Quality Remaining Number of Shots Focus Recording in Progress Recording Media Battery Indicator Video Quality Remaining Recording Time Zooming Recording Media :Record-Standby (Wide (Telephoto) • Press again to Stop Recording. Scene Counter Lights up in green Lights up during still PLAYBACK VIDEOS Open the LCD monitor to turn on the unit. Press L button to select the playback mode. Press A /B button to select the video or still image mode. AV Press Press Select from the index screen (highlight thumbnails) using the Slider. Touch the C button. NOV.01.2009 04:55PM NOV.01.2010 PM04:55 VIDEO PLAYBACK 5 Select Touch 4 PLAYBACK ON A TV Preparation: • Turn off both camera and TV. To connect using the HDMI mini • When connecting to a 1080p compatible TV, set [HDMI OUTPUT] AV HDMI Mini Connector AC Adapter DC Connector HDMI Connector HDMI Cable (optional) To AC Outlet TV Open the LCD monitor to turn on the unit. • Remove the lens cap. Press L button to select the recording mode. Press A /B button to select the video or still image mode. The Mode will be displayed in the LCD AV Press Press Recording Files Playing Back Files CHANGING MENU SETTINGS USING THE OPERATION BUTTONS Select an item from the menu screen. Touch the D button. Slide your finger up and down on the Slider. ? VIDEO REGISTER EVENT ZOOM GAIN UP TIME-LAPSE RECORDING SET QUIT VIDEO QUALITY 3 Select Touch 1 Touch 2 Touch the C button. A To select an Operation icon appearing on the left side, touch the portion of the Slider next B To select an Operation icon appearing at the bottom of the screen, touch the buttons MENU OK A B Preparation Always check available memory space and battery power in advance. Make sure your battery is fully charged. A spare battery may be useful. Stabilizing Your Picture Try these tips to improve the image: Look for a place to sit down and take your video. Look for something you can set your camera on. Consider using a tripod or a monopod to further steady your video. Camera Movement The most enjoyable and professional looking videos generally have very little Treat all movements as a special effect. If you must move the camera, do it slowly. Zooming As a general rule, your video will look better if you zoom the lens before Focus on the subject first, then begin recording. If you must zoom during a recording, treat it as a special effect and zoom slowly. Exposure Remember to shoot with the sun or the primary light source behind you. Keeping the range of contrast in your scene to a reasonable level is the easiest way to improve the picture quality. Pay special attention to objects in the LCD screen that appear very washed out or over exposed. Making a simple change in how the camera is aimed or by zooming in slightly, you may reduce contrast to a reasonable range. Length of Recording Many recordings are ruined by stopping the recording too soon and missing the best Always try for at least a 10 second recording. When in doubt, let the recording continue longer. It is much easier to edit unneeded material later. – – – – – – – – – – – – – – – – – Easy Start Guide This easy start guide is designed to navigate you to using your new Everio quickly. Please refer to the owner’s manual for a detailed listing of features. Using the Laser T ouch Control Recording T echniques C0S4_EasyStartup_B_EN.indd 1 C0S4_EasyStartup_B_EN.indd 1 7/8/2010 2:51:51 PM 7/8/2010 2:51:51 PM
4GB to 32GB
256MB to 2GB
• BN-VG114U
• BN-VG121U
as a spare battery pack.
• AA-VG1U
Blinks
Charge finished:
Goes out
displayed on the LCD during
recording.
Battery Indicator
:Recording in Progress
angle)
when focused
image recording
connector
to [AUTO 1].
(Mini to full-sized HDMI cable)
to Operation icon.
underneath them.
camera movement
you start your recording:
moment:
