Advanced features operation, Front-panel-display fade – JBL AVR 140 User Manual
Page 33
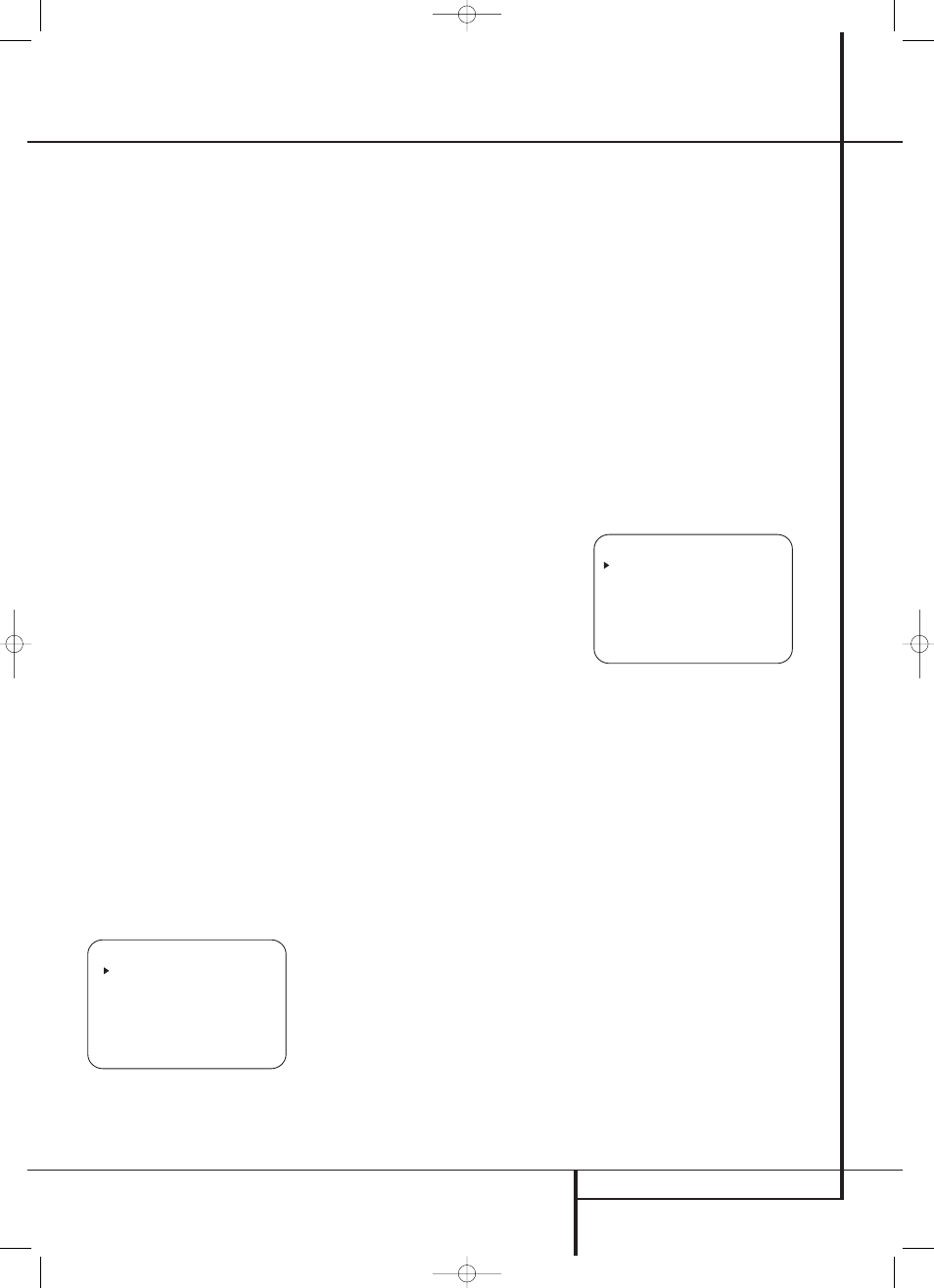
OPERATION 33
Advanced Features
Operation
To adjust the output levels using program materi-
al, first select the surround mode for which you
want to trim the speakers (see NOTE below), start
your program material source and set the
reference volume for the front left and front right
channels using the Volume Control
d.
Once the reference level has been set, press the
Channel Select button
CÙ and note that
FRONT L LEVEL
will appear in the Main
Information Display Ò. To change the level,
first press the Set button
F @, and then use
the Selector buttons 7 or the
⁄
/
¤
buttons
D to raise or lower the level. DO NOT use the
volume control, as this will alter the reference
setting.
Once the change has been made, press the Set
button
F @ and then press the Selector but-
tons 7 or the
⁄
/
¤
buttons
D to select the
next output channel location that you wish to
adjust. To adjust the subwoofer level, press the
Selector buttons 7 or the
⁄
/
¤
buttons
D
until
WOOFER LEVEL
appears in the Main
Information Display Ò or on-screen display
(only available if the subwoofer is turned on).
Press the Set button
F @ when the name of
the desired channel appears in the Main
Information Display Ò and on-screen display,
and follow the instructions shown above to
adjust the level.
Repeat the procedure as needed until all chan-
nels requiring adjustment have been set. When
all adjustments have been made and no further
adjustments are made for five seconds, the AVR
will return to normal operation.
The channel output may also be adjusted using
the full-OSD on-screen menu system. First, set the
volume to a comfortable listening level using the
Volume Control ı
d. Then, press the OSD
button
L to bring up the
MASTER MENU
(Figure 1). Press the
¤
Button
D three times
until the on-screen
›
cursor is next to the
MANUAL ADJUST
line. Press the Set Button
F to activate the
MANUAL ADJUST
and
use the
⁄
/
¤
D to scroll to the
CHANNEL
ADJUST
line. Press the Set Button
F to dis-
play the
CHANNEL ADJUST
submenu.
Figure 10
When the menu appears, the internal test tone
will be turned off. This will allow you to use your
external test disc or other source material as the
test signal. Then, use the
⁄
/
¤
Buttons
D to
select the channels to be adjusted. At each
channel position use the
‹
/
›
Buttons
Ea
to change the output level.
Remember, when you are using a disc with test
signal (e.g. pink noise) or an external signal
generator as the source, the goal is to have the
output level at each channel be equal when
heard at the listening position, with any surround
mode selected. When your test source is a normal
disc with music signals, you may adjust the level
for each channel and surround mode as you pre-
fer, e.g. you may lower the center channel level
when you find it to be too high or increase the
level of the rears when you find it to be too low
with specific surround modes.
If you wish to reset all the levels to their original
factory default of 0dB offset, press the
⁄
/
¤
Buttons
D so that the on-screen cursor is next
to the
CHANNEL RESET
line and press the
‹
/
›
Buttons
Ea so that the word ON is
highlighted. After the levels are reset, resume the
procedure outlined above to reset the levels to
the desired settings. When all adjustments are
done, press the
⁄
/
¤
Buttons
D to move the
on-screen
➞ cursor so that it is next to
BACK
T O MASTER MENU
and then press the Set
Button
F if you wish to go back to the main
menu to make other adjustments. If you have no
other adjustments to make, press the OSD
Button
L to exit the menu system.
NOTE: The output levels may be separately
trimmed for each digital and analog surround mode.
If you wish to have different trim levels for a specific
mode, select that mode and then follow the instruc-
tions in the steps shown above.
With Stereo and Vmax modes the adjustment
procedure described above is the only way to trim
the output level, e.g. to match the Stereo or Vmax
level with other modes.
Memory Backup
This product is equipped with a memory backup
system that preserves tuner presets and system
configuration information if the unit is turned off
completely, accidentally unplugged or subjected
to a power outage. This memory will last for
approximately two weeks, after which time all
information must be reentered.
* C H A N N E L A D J U S T *
F L : 0 d B S B R : 0 d B
C E N : 0 d B S B L : 0 d B
F R : 0 d B S L : 0 d B
S R : 0 d B S U B : 0 d B
C H A N N E L R E S E T : O F F
T E S T T O N E S E Q : A U T O
T E S Y T O N E : O F F
B A C K T O M A N U A L S E T U P
The AVR 140 is equipped with a number of ad-
vanced features that add extra flexibility to the
unit’s operation. While it is not necessary to use
these features to operate the unit, they provide
additional options that you may wish to use.
Front-Panel-Display Fade
In normal operation, the front-panel displays and
indicators remain on at full brightness, although
you may also dim them or turn them off as
shown on page 34. As an additional option, you
may also set the AVR so that the displays are on
whenever a button is pressed on the front panel
or remote, but then fade out after a set period of
time.
To set the front-panel displays to the Fade mode,
press the OSD Button
L to bring the Master
Menu to the screen. Press the
⁄
/
¤
Navigation
Button
D so that the ➞ cursor is pointed to
the
ADVANCED
line, and press the Set
Button
F to enter the
ADVANCED
SELECT
menu (Figure 11).
Figure 11
With the
ADVANCED SELECT
menu on
your video display, press the
⁄
/
¤
Navigation
Button
D so that the ➞ cursor is pointed to
the
VFD FADE TIME OUT
line. Next, press
the
‹
/
›
Navigation Button
Ea so that
the amount of time that you wish the displays to
fade out after a button is pressed is shown.
Once this time is set and the unit returned to nor-
mal operation, the displays will remain on for the
time period selected whenever a button is
pressed on the front panel or remote. After that
time they will gradually fade out, with the excep-
tion of the lighting surrounding the Standby/On
Switch 3, which remains on to remind you that
the AVR is turned on. Note that if the displays
have been turned completely off using the Dim
Button, as shown on page 34, the Fade function
will not operate.
If you wish to make adjustments to other items
on the
ADVANCED SELECT
menu, press
the
⁄
/
¤
Navigation Button
D to place the
➞ cursor next to the desired item, or place the
➞ cursor next to the
BACK T O MASTER
MENU
line and press the Set Button
F to
make an adjustment to another menu. If you
have completed all adjustments, press the OSD
Button
L to exit the menu system.
* A D V A N C E D S E L E C T *
V F D F A D E T I M E O U T : O F F
V O L U M E D E F A U L T : O F F
D E F A U L T V O L S E T :
2 5 d B
S E M I O S D T I M E O U T : 5
F U L L O S D T I M E O U T : 2 0
D E F A U L T S U R R M O D E : O N
O S D B A C K G R O U N D : B L U E
B A C K T O M A S T E R M E N U
25339_AVR140_Eng_2 30/08/05 9:56 Side 33
