8using the drive, Formatting the drive for windows – Iomega eGo Portable User Manual
Page 8
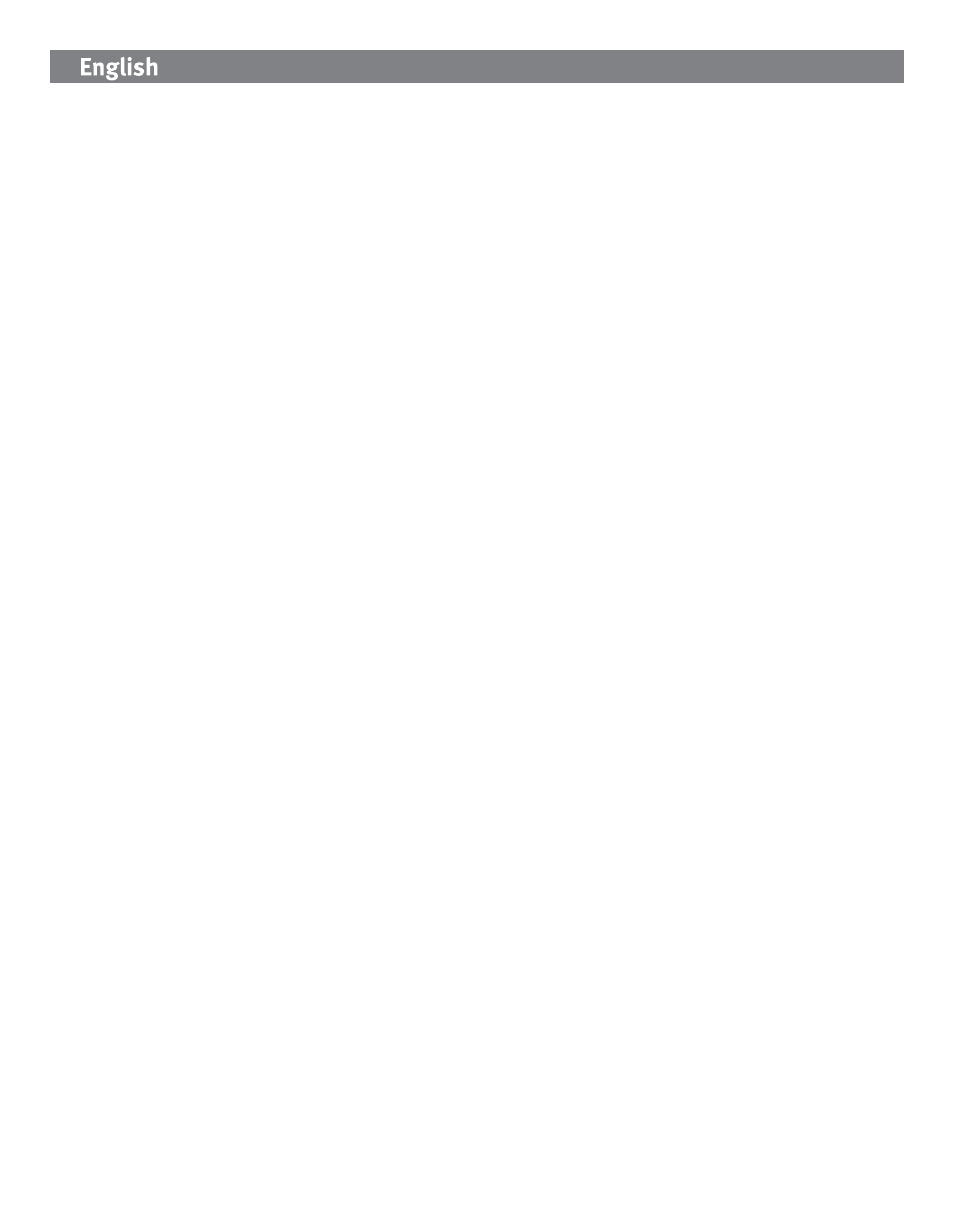
8
Using the Drive
Disconnecting the Drive
CAUTION! To prevent data loss, do not disconnect the drive during data transfer (activity light flashing).
Always use the safe removal procedure for your operating system when disconnecting the drive.
Using FireWire Pass-through
The drive includes two FireWire ports – one FireWire 800 and one FireWire 400. When the drive is
connected via either FireWire port, the other port can be used to connect another FireWire device to your
system. Any device connected to FireWire pass-through will need its own power supply connection.
NOTE: FireWire pass-through works only when the drive is connected to a FireWire port on the computer.
Do NOT connect the drive to USB and FireWire at the same time.
Backing Up with Your Drive
Iomega recommends periodic system backups and more frequent data backups to ensure that your
critical data is always protected. The frequency of your backup should depend on the importance of your
data. To protect your data, you can simply drag and drop copies of your critical files onto the drive.
CAUTION! Any data storage device can fail. Always keep at least two copies on different disks for all
critical data files.
Time Machine Compatibility
The eGo Portable Hard Drive ships formatted HFS+ and is compatible with Time Machine (available in Mac OS
X version 10.5).
Formatting the Drive for Windows
CAUTION! Reformatting the drive will erase all existing data!
1. Open Windows Disk Management (right click on My Computer, select Manage, and click on Disk
Management).
2. Windows Vista Users:
Select Master Boot Record as the partition style and click OK.
Windows XP/2000 Users:
If the Disk Wizard opens, click Next. Select the disk, click Next, then Finish.
If the Wizard does not open, locate the drive in the lower list. Look for a disk that does not show a
drive letter or file system. Right click on the drive name and select Initialize Disk (Windows XP) or
Write Signature (Windows 2000), then click OK.
3. The drive will now appear as Unallocated and the bar will be black. Right click on the black bar
and select New Simple Volume (Windows Vista), New Partition (Windows XP), or Create Partition
(Windows 2000).
