12 das laufwerk verwenden, Formatieren des laufwerks unter windows – Iomega eGo Portable User Manual
Page 12
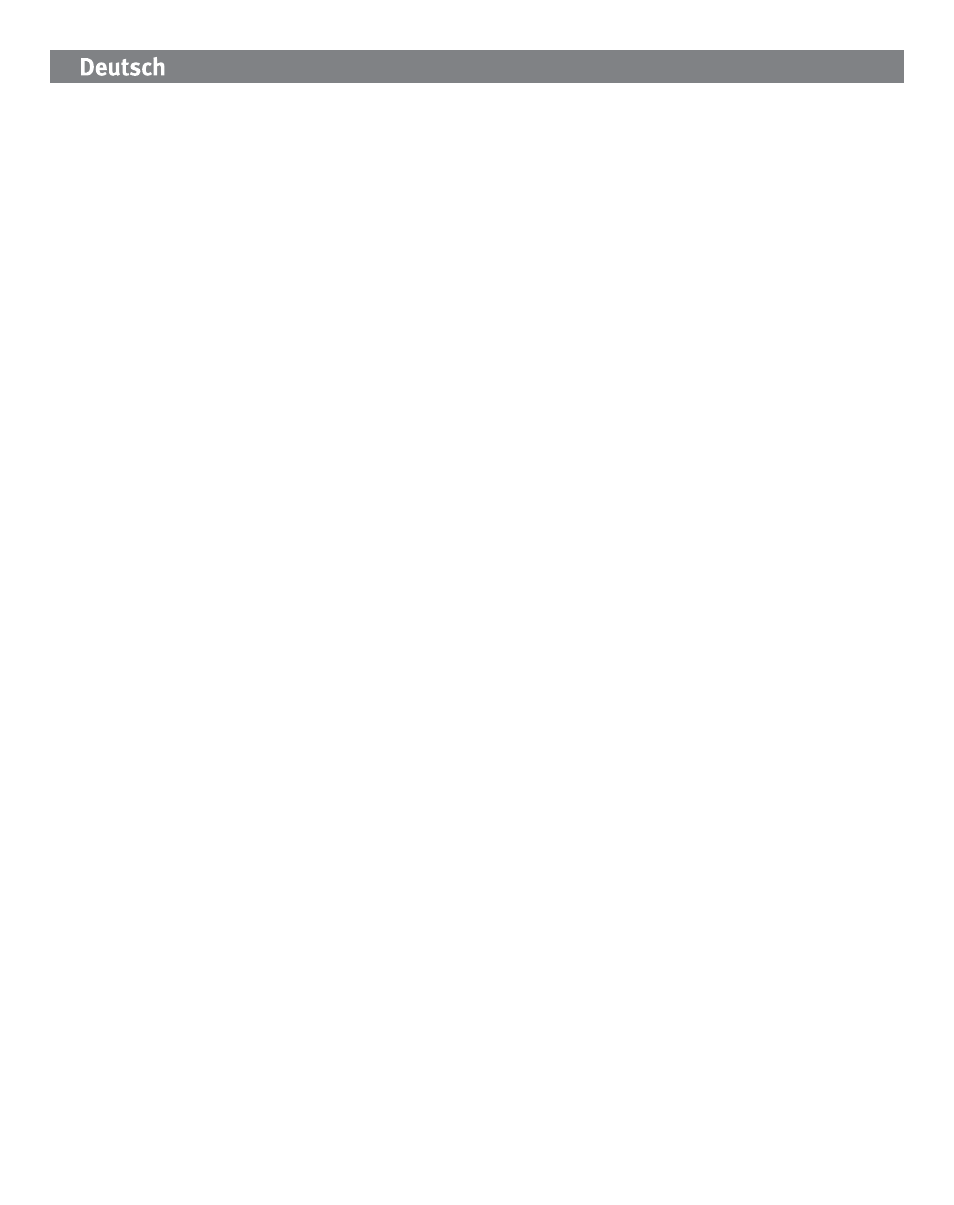
12
Das Laufwerk verwenden
Trennen des Laufwerks vom System
ACHTUNG! Um Datenverluste zu vermeiden, trennen Sie das Laufwerk während der Datenübertragung nicht vom
Computer (Kontrolllämpchen am Laufwerk blinkt). Zum Abklemmen des Laufwerks sollten Sie immer die Option zum
sicheren Entfernen der Hardware wählen.
Verwendung von FireWire-Pass-Through
Das Laufwerk ist mit zwei FireWire-Anschlüssen (1 x FireWire 800 sowie 1 x FireWire 400) ausgestattet.
Wenn das Laufwerk per FireWire verbunden ist, kann der zweite Anschluss für die Verbindung eines
anderen FireWire-Geräts mit Ihrem System verwendet werden. Jedes Gerät, das an den FireWire-Pass-
Through angeschlossen ist, muss über ein separates Netzteil mit Strom versorgt werden.
HINWEIS: FireWire-Pass-Through funktioniert nur, wenn das Laufwerk über einen FireWire-Anschluss des
Computers angeschlossen ist. Schließen Sie die Festplatte NIEMALS gleichzeitig über USB und FireWire an.
Mit dem Iomega Laufwerk auf Nummer Sicher
Um einen kontinuierlichen Schutz Ihrer kritischen Daten sicherzustellen, empfiehlt es sich, das System
in regelmäßigen Abständen zu sichern. Bei den Daten sollten Sie dies noch häufiger tun. Sie können
die Daten auf einfache Weise sichern, indem Sie Kopien derselben mit der Maus auf das Laufwerk ziehen.
VORSICHT! Bei jedem Datenspeichergerät können Defekte auftreten. Achten Sie bei allen wichtigen
Datendateien darauf, dass Sie stets über mindestens zwei Kopien auf verschiedenen Datenträgern
verfügen.
Kompatibilität mit Time Machine
Alle auf HFS+ formatierten Iomega-Laufwerke sind mit Time Machine (verfügbar in Mac OS X, Version
10.5) kompatibel.
Formatieren des Laufwerks unter Windows
VORSICHT! Bei einer Neuformatierung des Laufwerks werden sämtliche vorhandenen Daten gelöscht!
1. Öffnen Sie die Windows Datenträgerverwaltung (mit rechter Maustaste auf Arbeitsplatz/Computer
klicken, Verwalten wählen und dann auf Datenträgerverwaltung klicken).
2. Windows Vista-Benutzer:
Wählen Sie Master Boot Record als Partitionsstil und klicken Sie auf OK.
Windows XP/200-Benutzer:
Wenn der Assistent für die Datenträgerinitialisierung gestartet wird, klicken Sie auf Weiter. Wählen
Sie den Datenträger aus. Klicken Sie auf Weiter und dann auf Fertig stellen.
Falls
der
Assistent für die Datenträgerinitialisierung nicht gestartet wird, suchen Sie das Laufwerk
in der unteren Liste. Suchen Sie nach einem Datenträger, bei dem kein Laufwerksbuchstabe oder
