Tap one of the assigned onetouch buttons, Setting a route to a onetouch icon – Magellan RoadMate 2035 User Manual
Page 27
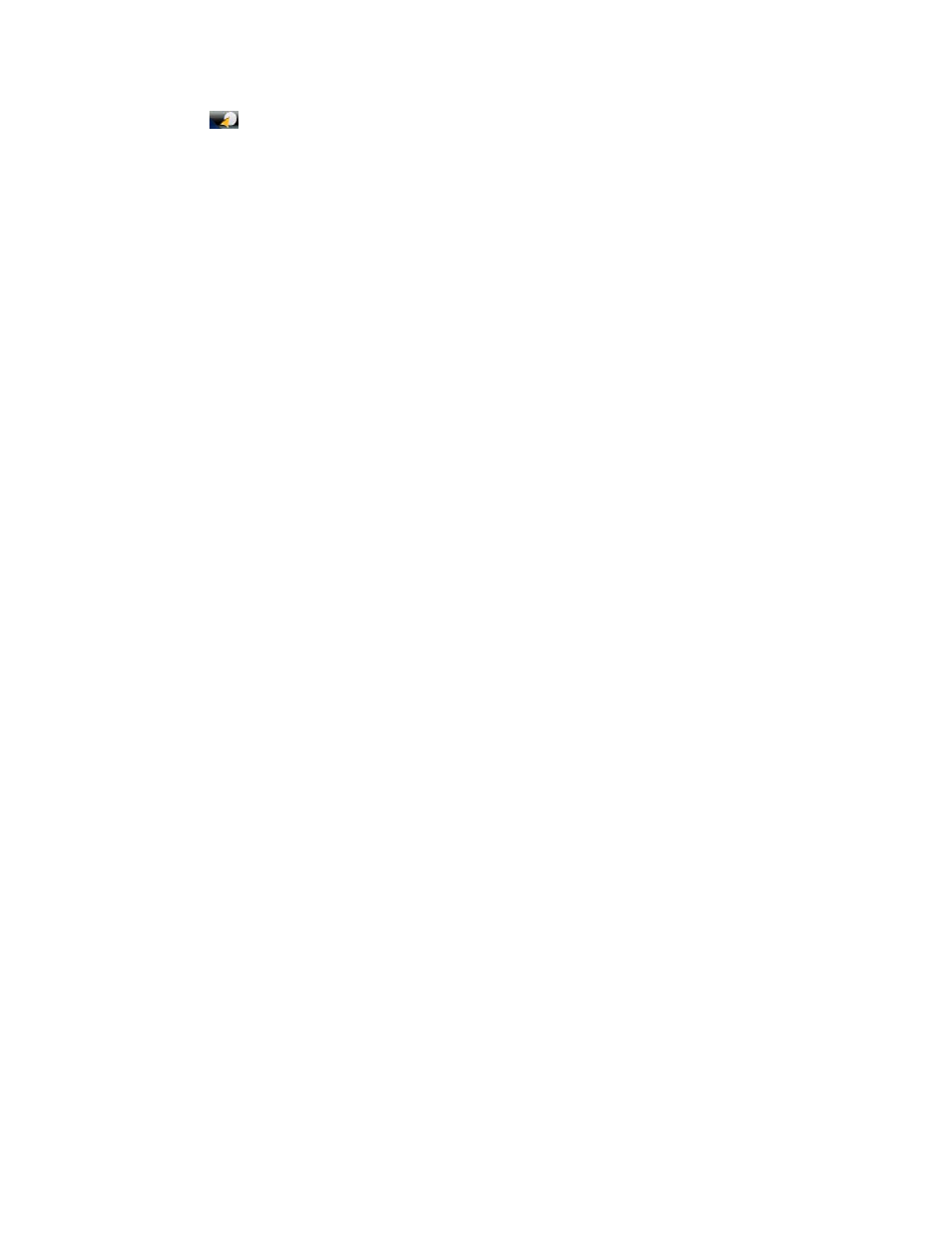
19
Setting a Route to a OneTouch Icon
With the OneTouch menu set up you can now go to a saved address or search.
1. Tap the
button in the top right corner of the Map screen.
2. Tap one of the assigned OneTouch buttons.
3. If the assigned button is for a search, the list of POIs is displayed. Tap on the desired POI.
The “Preview” icon at the bottom of the display allows you to step through the available POIs while viewing
their location on the map.
The “Near...” button allows you to select how the list is sorted (nearest your current position, nearest a city
you define or near an address you enter).
4. Whether the destination was chosen from a list of POIs or by an address, the GO screen is displayed
(unless you are already on a route -- see below). Tap on the Go button to begin the route.
Note: if you are already on a route you will be asked if you want to:
• Replace Destination --- this cancels the previous route and replaces it with a new route to this
destination.
• Go There Now --- this inserts the destination in the route as the next destination and you will begin
routing there. Once that destination has been completed, the receiver will begin routing to the next
destination in the list.
• Add To Trip --- places the destination at the end of the trip. When the final destination of the current
trip has been arrived at, the receiver will begin routing to the destination you are inputting now.
The Save button saves the destination, not the trip.
After selecting one of the three options, the Multiple Destination List is displayed. You can ‘drag n drop’
the displayed destinations to any order desired. Tap ‘Optimize’ to have the receiver compute the fastest
method for completing the trip when the order of the destinations is not important.
Confirm the trip by tapping the Go button.
