M-AUDIO AP-012403 User Manual
Page 9
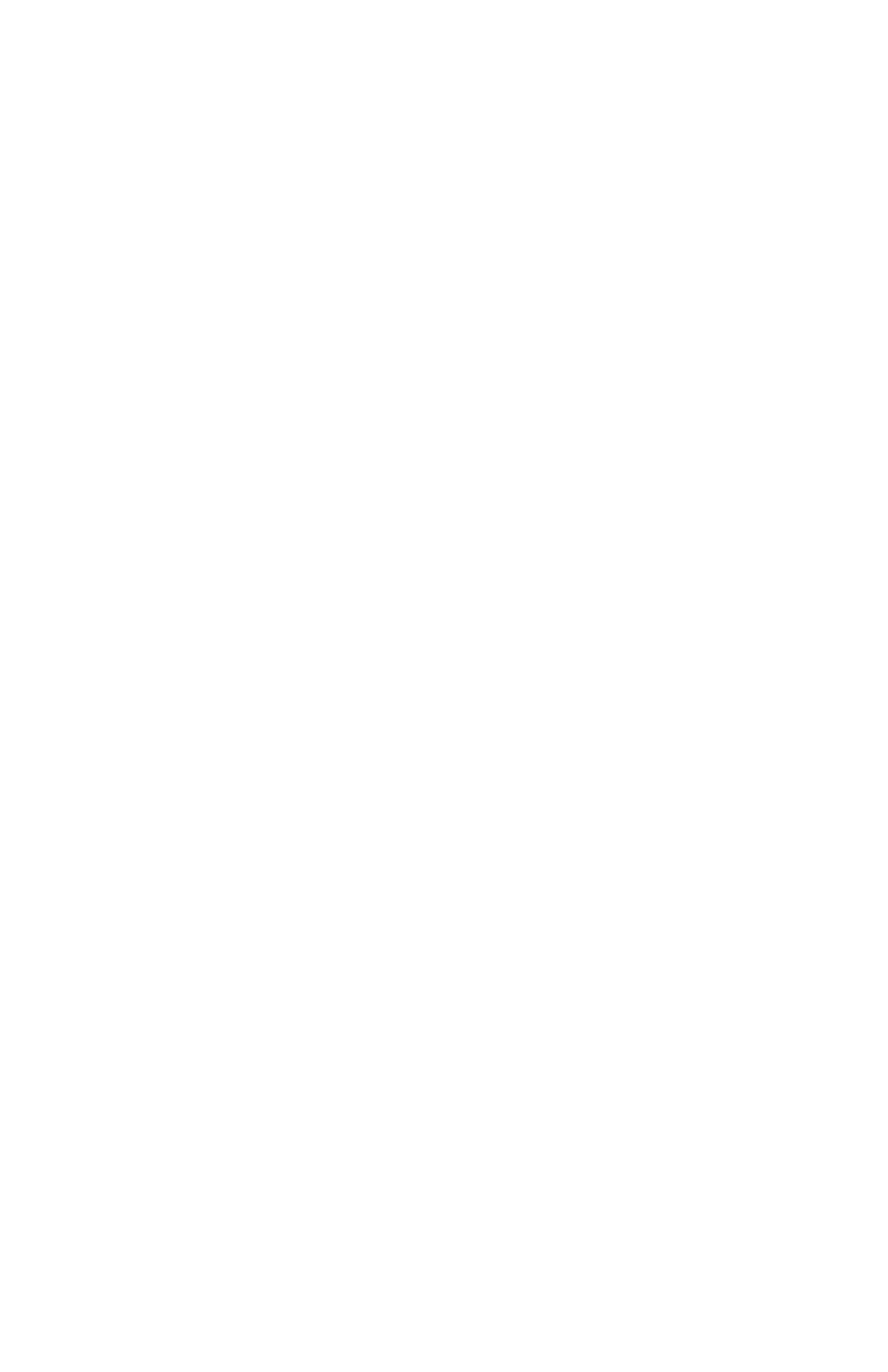
13. Go to "System Preferences" in the Apple Menu. Select the "Sound"
preference panel, and click the "Output" tab. Select "M-Audio Sonica
Theater" to choose the Sonica Theater as your default output device.
Mac OS X Installation is now complete. Proceed to the next section,
“Hardware Installation”.
Verifying Windows Driver Installation
Windows displays the Audiophile USB driver status in the Device Manager
page of the System Properties dialog box.The Device Manager page can be
opened by right-clicking on “My Computer,” either from the Start menu or
your desktop (depending on your operating system), and selecting
“Properties” from the list. Select “Hardware,” then “Device Manager.” With
the Device Manager displayed, click on the “+” next to “Sound, video and
game controllers” to open a list of devices, the Audiophile USB being a
device of that nature. You will also see an entry for the Audiophile USB
under “Universal serial bus controllers.” Below is an example view of the
Device Manager.
This example shows the M-Audio Audiophile USB entries in the Windows
Device Manager device list. The Audiophile USB is properly installed with
no conflicts. If you do not see your M-Audio Audiophile USB in your
Device Manager in this fashion, please jump ahead to the “Troubleshooting”
section of this manual.
Verifying Control Panel Installation, PC/Macintosh
On the PC: Once the Audiophile USB is properly installed, an “M-Audio
Audiophile USB” icon will be displayed in your Windows Control Panel, which
can be accessed from the Start menu. By double-clicking on that icon, you will
launch the Audiophile USB Control Panel software. Once the Audiophile USB
Control Panel software has been opened, you will see the various controls for
enabling inputs and outputs and for setting other parameters.
With the control panel open, you will see in the lower left hand corner a
checkbox that states, “Place Audiophile icon in the task bar.” You may
create a shortcut on your Windows taskbar by clicking on this checkbox.
Upon closing the control panel, the M-Audio logo will appear in your
taskbar. Double-clicking this icon will then open the Audiophile USB
Control Panel. Unchecking the control panel checkbox will remove the
M-Audio logo from the taskbar upon closing the control panel. Note that
the M-Audio logo will only appear on the taskbar when the Audiophile is
attached and powered “On.”
9
