Midi devices – M-AUDIO Torq 1.5 User Manual
Page 89
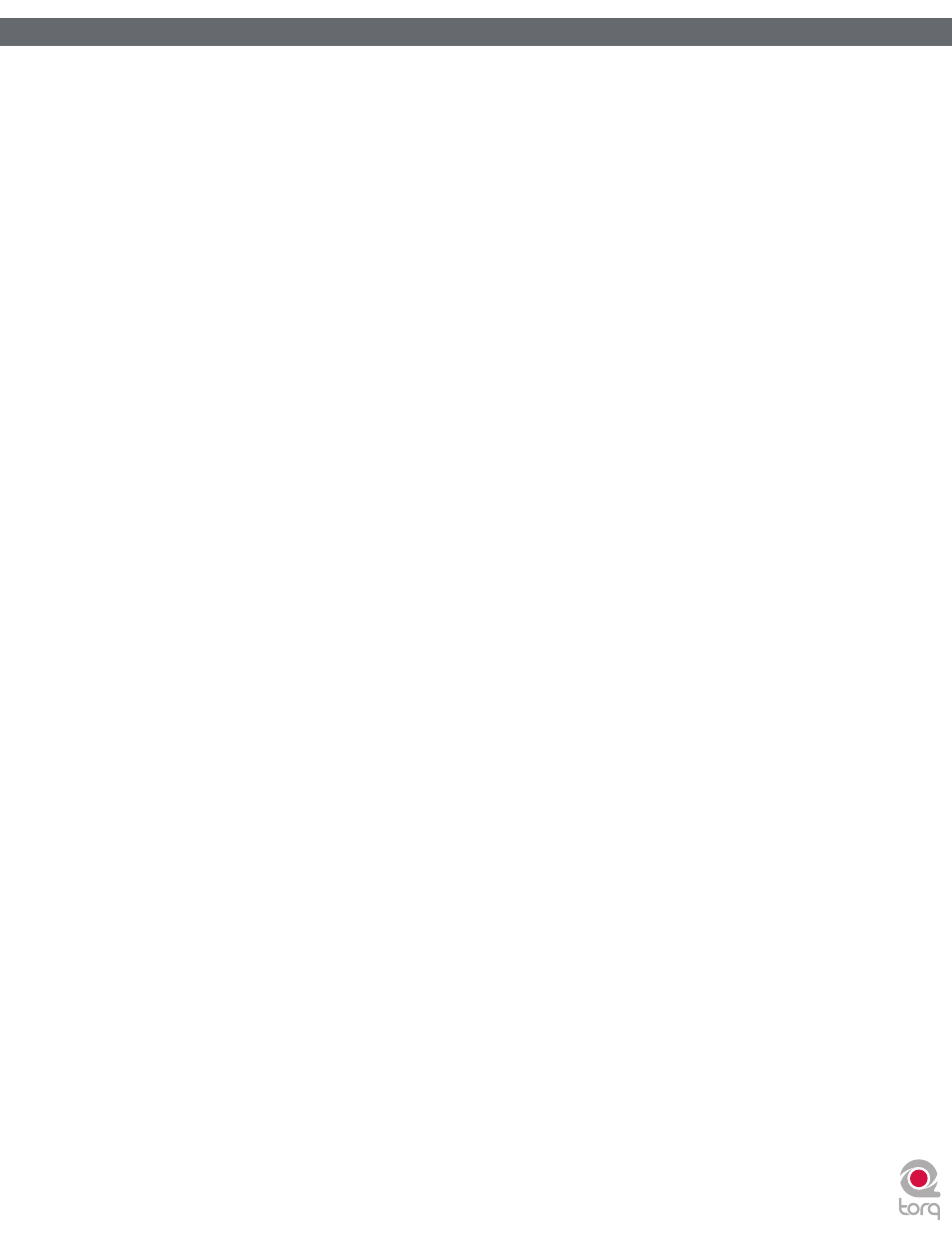
Torq 1.5 User Guide
Chapter 1
88
Torq 1.5 User Guide
Chapter 15
88
<
MIDI Stop Behavior
This preference determines what Torq will do when it receives a MIDI Stop command from an external device.
•
STOP: When set to Stop, Torq will stop all Decks and Samples upon receiving MIDI Stop.
•
FREEWHEEL: When set to Freewheel, Torq will continue to play, essentially ignoring the MIDI Stop
command, thus allowing the DJ set to continue after stopping the external device.
<
MIDI Clock Phase Offset
These two parameters are used to adjust the timing between Torq and the external MIDI devices. If Torq is
following the MIDI Clock from an external device, use the MIDI Clock In Phase Offset option to align Torq. If
Torq is transmitting MIDI Clock to an external device, use the MIDI Clock Out Phase Offset option to align the
external device to Torq.
<
Applications for MIDI Clock
Here is a brief list of possible applications for MIDI Clock. This isn’t an exhaustive list—there are surely more
possibilities that can be listed here and they are only limited by your creativity.
•
External Drum Machine: Dance music is dance music thanks to the drums. You can make your DJ
sets even more dance-heavy by layering your own custom beats on the fly with an external drum machine.
Add extra kick drums and hi-hats. Double-up a snare drum with a hand clap. Create drum fills where none
existed before. Simply slave the drum machine to Torq using MIDI Clock and it will play in time with the
Global Tempo, even if you change the Global Tempo.
•
External Synth/Sequencer: Beats are easy to add, but you may want to take it to the next level
and actually add your own synth parts on top of your mixes. New bass lines. Sound effects. Rapid-fire
sequencer patterns. Simply slave the external sequencer to Torq and you’re ready to go.
•
Swapping DJs: If you’re in the middle of a Torq set and another Torq DJ is ready to play after you, you
can transmit your Global Tempo to that DJ allowing him to sync up everything on his computer to yours,
thus allowing for automatic beat-matched transitions between DJs. If you’re the first DJ, set your computer
to output MBC and set your last track as the Tempo Master (that will engage Global Tempo and transmit
it to the MIDI Output). If you’re the second DJ, set your computer to receive MBC and enable your Global
Tempo. Your computer will now be in sync with the other DJ. If you’re the second DJ, you should also set
your MIDI Stop preference to “Freewheel” to ensure that Torq doesn’t stop when the first DJ presses stop
on his system.
•
Dual-DJ: If one DJ could sync the beginning of his set up to the end of another DJ’s set, then why not
sync up the entire length of both your sets? By sharing MIDI Clock between two computers running Torq,
two DJs can sync themselves together and create a massive 4-Deck mixing extravaganza.
•
Torq and Live: Torq’s ReWire capabilities allow it to be run alongside applications such as Ableton Live
on the same computer. MIDI Clock will allow you to sync up the two applications across two computers.
While you won’t be able to transfer audio from Torq to the other application without making additional
audio interface connections, you can at least get both programs to run in sync with each other. Then,
adding clips in Live or tracks in Torq will result in one synchronized performance between both computers.
MIDI Devices
This list shows all MIDI devices currently recognized by Torq. Each device is listed by name and is followed by a box which
selects the device as being On or Off.
If you wish to use a device as a controller for Torq, click the drop-down menu and select On to activate it. Leave any
controller you do not wish to use with Torq set to Off.
