File list, Editing fields, Loading songs into the decks – M-AUDIO Torq 1.5 User Manual
Page 53: Unloading songs from the decks
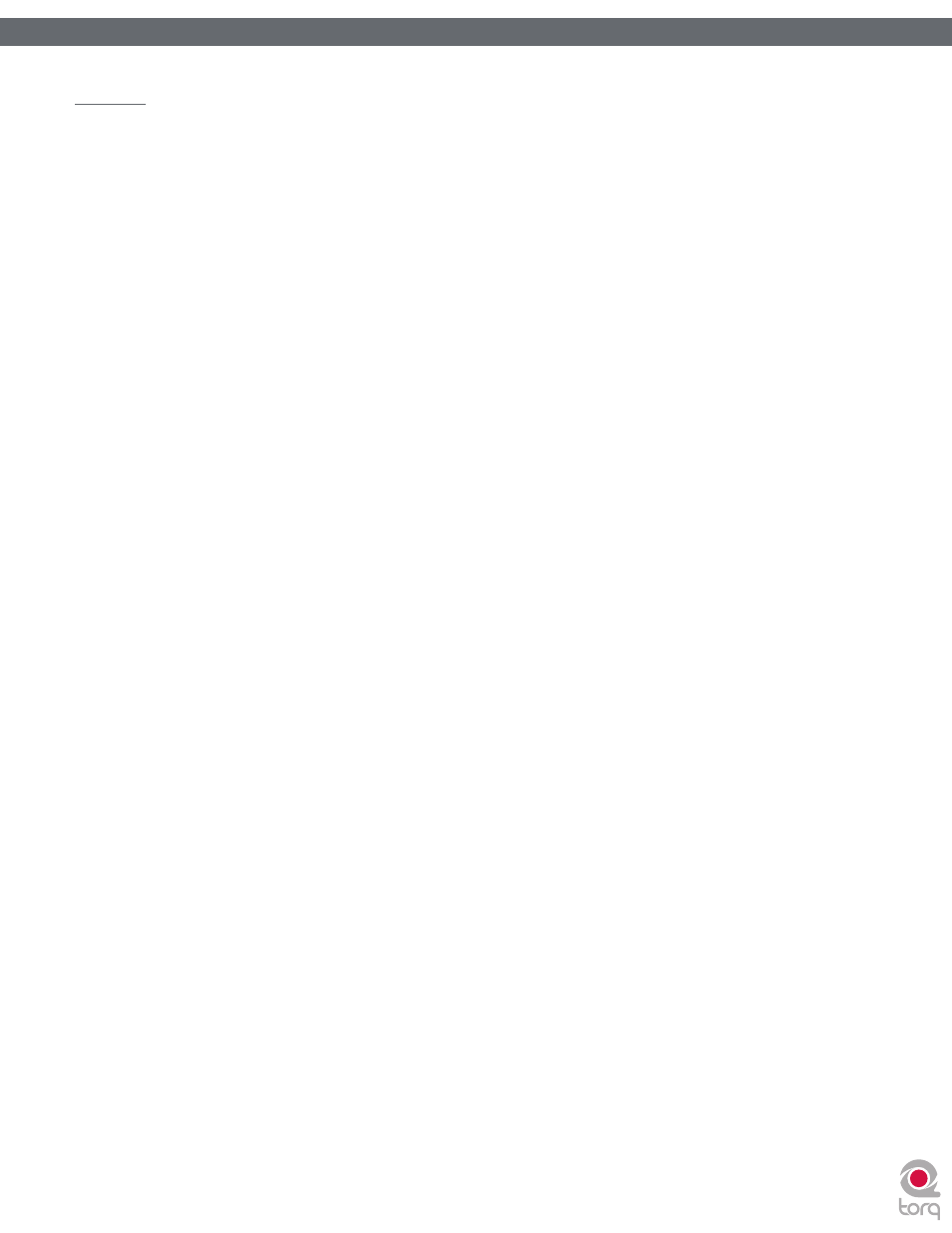
Torq 1.5 User Guide
Chapter 1
52
Torq 1.5 User Guide
Chapter 9
52
File List
The window to the right of the Browser pane is called the File List. If you have selected a source in the Browser that contains
music (such as the Database or an individual folder), the songs contained therein will be listed here. The File List not only shows
you the name of the song, but also shows the artist name, album name, track number, genre, and other fields contained within
the song’s ID3 tag. These additional categories can help you find song with greater efficiency.
✓
Note: While ID3 tags will support storage of the information listed above, it is common to find music files with some (if not all)
of the ID3 fields blank. Even if the music file does not contain information for all categories, you are still able to fill in the missing
info by hand in order to aid in searching through your files.
Editing Fields
Torq will extract the relevant song information from the file’s ID3 tag in order to populate the fields of the File List as
described above. You are free to edit the information shown in the File List simply by double-clicking a field, typing in new
data and hitting Enter.
It is important to note that Torq does not update the song’s ID3 tag with your edits. Instead, your edited fields are
stored in a special file with the same name as the song, but with the extension “.tqd” at the end. This is the Torq Data
file. By saving your edits to the TQD file, Torq can save your changes much faster (changing an ID3 tag requires re-writing
the entire audio file, something that could affect system performance during live use). Additionally, the audio file could
become corrupted during the re-write process. So, Torq leaves your precious music files untouched by saving data to the
TQD file.
Loading Songs into the Decks
To load a song from the File List into one of Torq’s Decks, you have a couple options.
<
Click and Drag
1. Click and hold on the desired song in the File List. It will become highlighted.
2. While continuing to hold the mouse button, drag the song up into either of Torq’s Decks.
3. Once the song is over your desired Deck, release the mouse button and the track will be loaded into
the Deck.
✓
Note: You can also drag the song onto the Scrolling Waveforms. Dragging the track onto the top waveform will
load it into Deck A at the left. Dropping the track on the lower waveform will load it into Deck B at the right.
<
Function Keys
1. Click on the desired song in the File List. It will become highlighted.
2. Press F1 to load the song onto Deck A or press F2 to load the song onto Deck B.
✓
Note: If using a Mac laptop computer, you may need to hold the Fn key while pressing the function keys in
order for these features to work.
Unloading Songs from the Decks
If you wish to unload a song from a Deck, hold Shift while pressing F1 (for Deck A) or F2 (for Deck B).
