User guide 17 microtrack ii – M-AUDIO MicroTrack II User Manual
Page 18
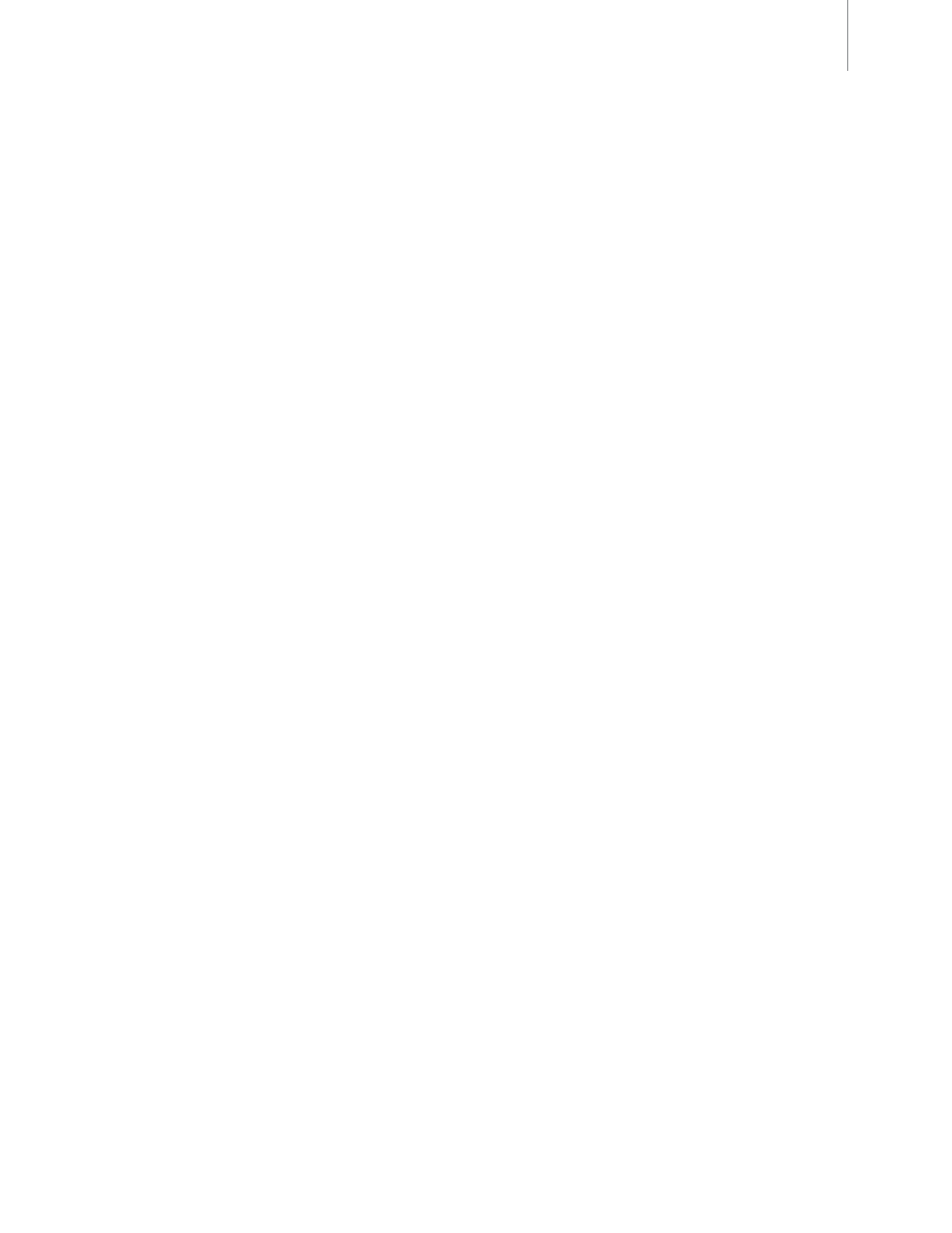
User Guide
17
MicroTrack II
10 Set input levels appropriately for this source
<
Press [REC] At this point, MicroTrack II will either begin to record a file, or will enter the Record Pause
State, depending on the Record Button setting found in the Options menu (See the Record Button
section of the Options Menu portion of this User Guide for further information this settings ) Now play
the loudest sound you wish to record If a file is being recorded, you will be able to delete the file as
soon as you are done, if you wish
<
Use the [LEVELS] controls on the surface of MicroTrack II to adjust the input level so that it is as high
as possible without peaking The input level settings are represented as triangles in the level meters on
the main screen
<
To stop recording, press [REC] again If you have recorded a file (once again, depending on the
Record Button setting) you may immediately delete the file, press [DEL]
11 Once the recording levels and parameters are set, you may begin recording Press the [REC] button to start
recording a new file
12 While a file is recording, you can:
<
Make adjustments to the recording levels if necessary, using the [LEVELS] buttons
<
Pause the recording by pushing in on the [NAV] wheel once To resume recording, push in on the
[NAV] wheel again
<
Stop the recording by pressing the [REC] button again
<
Delete the file being recorded by pressing the [DEL] button
13 Once the recording is stopped, MicroTrack II will finish writing the file to memory If you are recording a
WAV file, and your recording exceeds the 2GB file size limit of CF or Microdrive media, an additional file will
automatically be created with virtually no time lost between files When recording an MP3 file, the recording
will stop when a 2GB file size is reached, and the recorded 2GB MP3 will be saved
Adding Markers to a WAV Recording: If the [MENU] button is pressed while MicroTrack II is recording a
WAV file, the Record icon will change from solid to outline for 0 5 seconds and a marker will be dropped at
that location in the WAV file When imported into Pro Tools, or other audio editing programs that recognize
Broadcast Wave Files (BWFs), regions or cue points will be created for each marker If your specific audio
editing program does not recognize the extra data contained in BWF files, it will still read the recorded audio
as a WAV file
►
Note: Markers follow the Broadcast Wave Format (BWF) standard. BWF files are
files stored in WAV format that contain additional embedded data beyond basic
WAV audio information, such as position markers. BWF files are stored with a .WAV
extension. The audio software you are using on your computer must be capable of
reading BWF information to take advantage of this feature. If your software does not
recognize BWF data, the file will be treated as a standard WAV file and the markers
will be ignored.
This feature is useful for journalists—they can place a marker before each question
during an interview. It is also great for recording bands—markers can be placed
between each song. Or, if gathering sound effects, a marker can be placed before
each noise (as opposed to starting and stopping recording for each individual sound).
►
NOTE: The [MENU] button is without function while recording in MP3 format.
