Native instruments traktor, Saving and organizing x-session presets, Avoiding dramatic parameter jumps – M-AUDIO X-SESSION User Manual
Page 9: Trouble-shooting
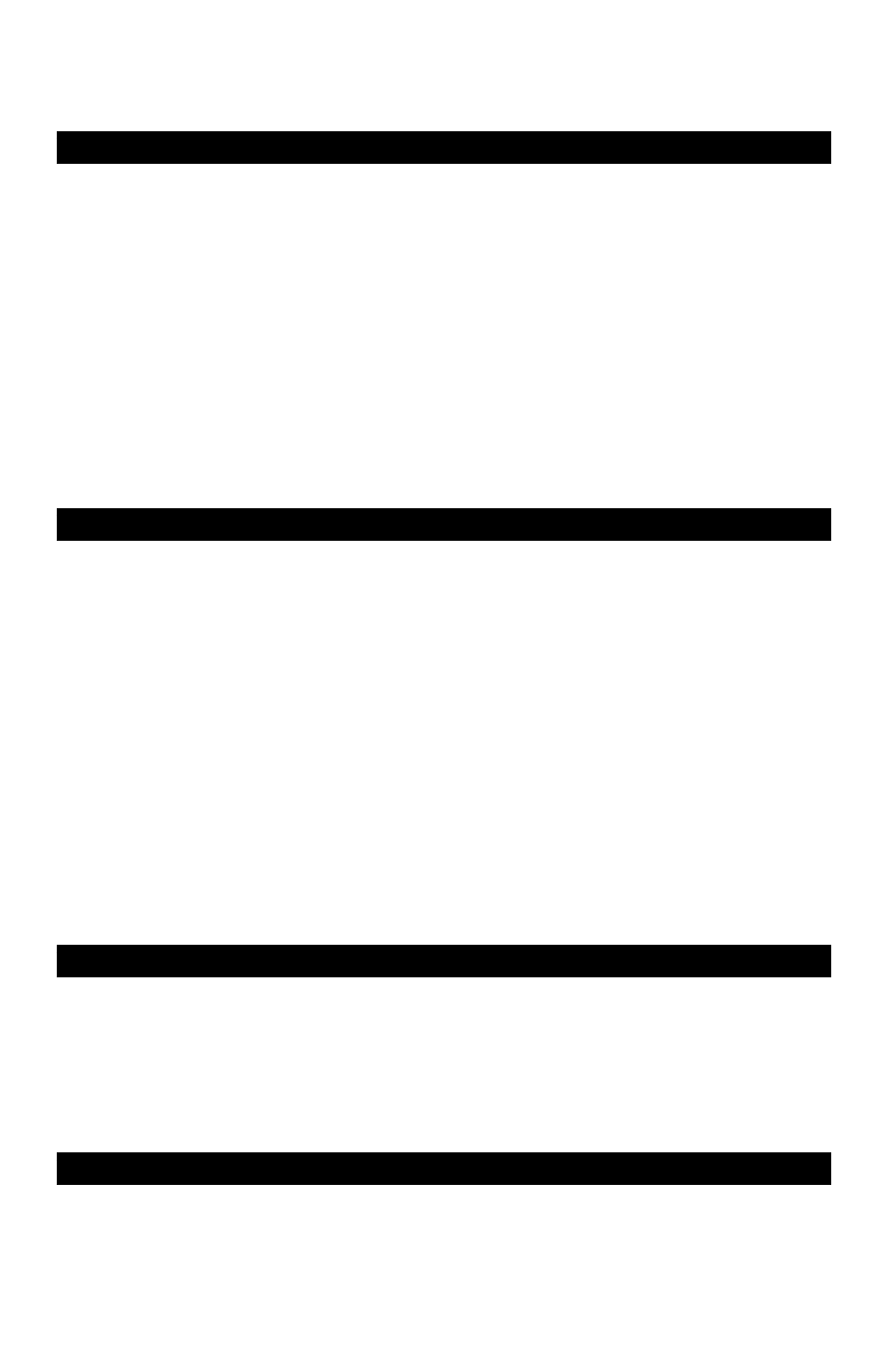
12 • English
6. Press button “9” on the numerical keypad to start Rebirth and have a go at mixing yourself. The buttons will select
different patterns on the drum synths, while the rotary dials control the dials on the two synths.
7. Press the “0” button to stop Rebirth.
Native Instruments Traktor
We have also included a non-save demo version of Traktor on the X-Session Installer CD-Rom. Just like Live XS and Storm
XS, Traktor has no default MIDI CC’s for its controls and so you are required to use the learn mode to set it up.
1. Following successful installation, open Traktor. The setup window should be the first window to appear.
2. Click on the “Input” tab.
3. Select the driver for the X-Session control surface as the interface and click “OK”.
4. In the main program screen, click on “Learn”. This brings up the “Input controller learn” window.
5. Select the “X-Fader” in the selection table.
6. Select preset “1” on the X-Session control surface.
7. Back in Tracktor, click the learn button.
8. Move the cross fader on the X-Session control surface.
You will see CC10 appear in the table next to X-Fader. This means the X-Fader in Traktor is now assigned to the crossfader
on the X-Session. Continue to assign the controls as you wish. Remember that you can use presets 1-4 to assign up
to 64 controls of Traktor to the rotary dials on X-Session. You have access to these simply by changing the preset. The
cross fader will remain assigned to the X-Fader of Traktor whatever preset you have selected. You can also assign the
10 assignable buttons. These are also the same throughout the 4 presets.
Saving And Organizing X-Session Presets
Once you have familiarized yourself with the X-Session presets you may want to save and reorganize the order to suit
your setup.
Before we start, please note that the factory presets are stored in ROM within the unit and can therefore be restored at
any time.
Lets move preset 10 “Sound Blaster Synth control” to location 1 by carrying out the following procedure:
1. Press the function button (7) “Recall”.
2. Type “0” on the numerical keypad (4).
3. Press the function button (9) “Store”.
4. Type “1” on the numerical keypad (4).
This will save or store the current setup to preset location 1.
If you want to reset the X-Session back to the factory defaults, just hold down the ‘+/-’ buttons on the numerical keypad
while switching the unit on.
Note: Restoring the Factory presets will erase all X-Session setups stored to memory.
You can also organise your presets using the Evolution Librarian Software (PC only, please check www.evolution.co.uk
for Mac version) included with your X-Session. Insert the X-Session CD-ROM in to your computer’s CD-ROM drive and
run the installer.
Avoiding Dramatic Parameter Jumps
Using the SnapShot function to synchronise the sound source with the X-Session’s settings is great when you are starting
from scratch. However you may need to pickup a parameter position without dramatic jumps.
You can do this by using the Controller Mute function.
1. Press the two function keys (8) labelled CTR MUTE.
2. Move the controller to the position that matches the setting on your receiving device.
3. Press the two function keys (8) labelled Controller Mute to exit mute mode.
Trouble-Shooting
My Evolution hardware suddenly stopped working after having performed fine since installation.
<
Switch off the unit and leave for 10 seconds. Then restart your computer and try again. If the problem persist you
may have to re-install drivers for the unit.
