Setting up live xs, Your first session, Snapshot and controller mute – M-AUDIO X-SESSION User Manual
Page 6: Creating your own setups, Find out more about live xs
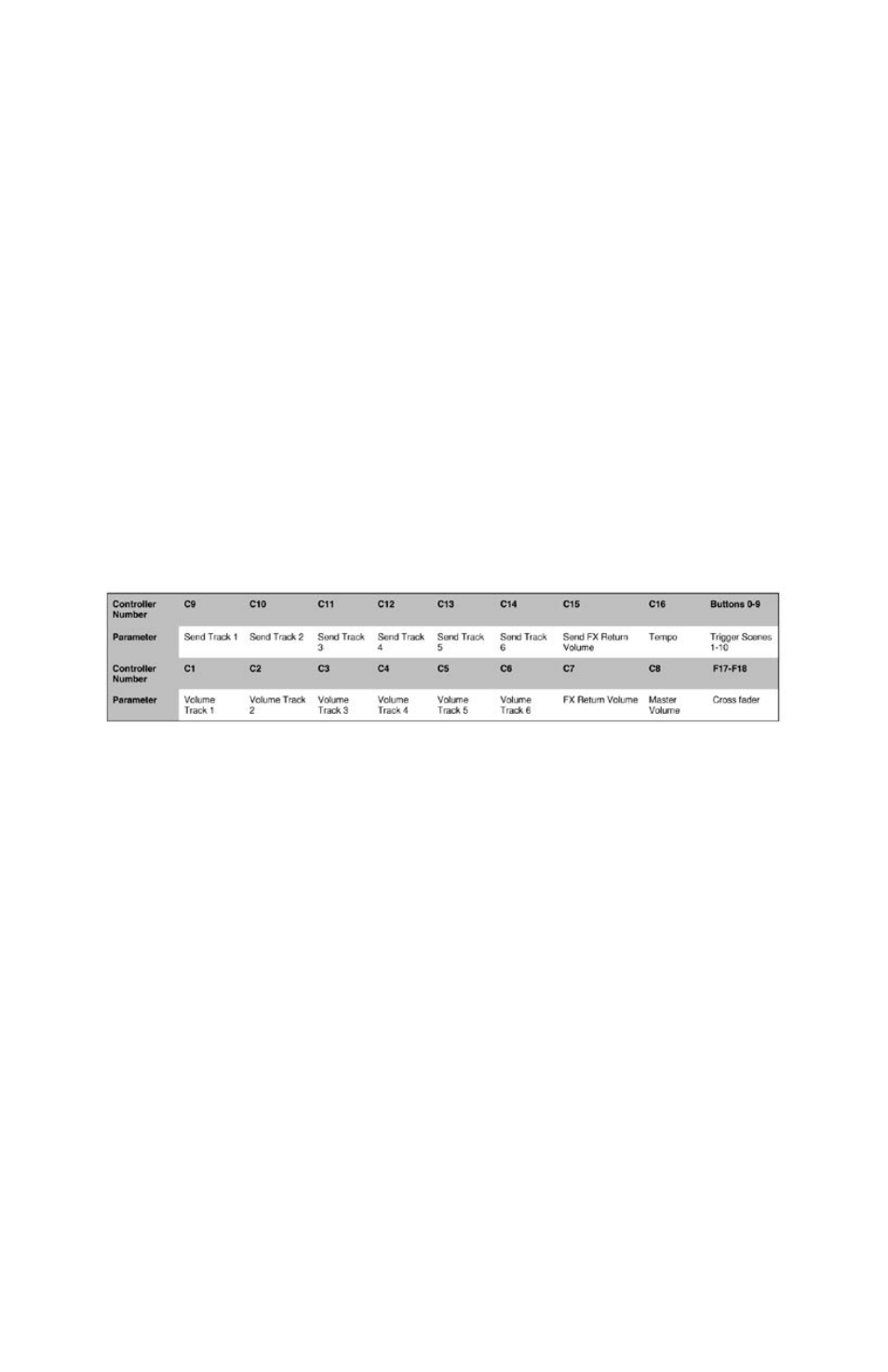
English • 9
Setting Up Live XS
With Ableton Live XS successfully installed, its now time for a closer look at this powerful program.
1. With your X-Session control surface plugged in and installed, locate the Live XS icon and launch the program. (If
you can’t find the icon, use your operating systems Find feature).
2. Go to the Option menu in Live XS and select Preferences.
3. In the Preferences window click “MIDI”.
4. Select the correct driver for your X-Session control surface in the “Input Device” pull-down menu.
The driver is most likely to appear as “USB Audio Device” or “Evolution EV-XS”.
5. Next click on “Audio” in the Preferences window.
6. In the “Audio” window, make sure the sound card you want to use is selected in the pull-down menu “Output
Devices”.
7. Close the Preferences window.
8. In Live XS select, “Open Live Sets” in the File menu.
9. Insert the X-Session Installer CD-Rom in your CD-Rom drive.
10. Locate and open the Live sets “Live X-Session Demo” in the “Application Files” folder.
11. On your X-Session control surface, press “Recall” and type “3” on the numerical keypad. This will select the
correct preset for the Live X-Session Demo song.
Your First Session
1. Start by pressing “4” on the X-Session control surface’s numerical keypad. This will trigger a collection of loops
and grooves called a “Scene”.
2. Next press “6” on the X-Session control surface’s numerical keypad. This trigger another Scene.
3. Move the crossfader. This crossfades between the tracks assigned to the A and B busses.
4. Press “4” again on the X-Session control surface’s numerical keypad. Notice that the riff on track 4 doesn’t loop.
That’s because it has been setup as a one-time shot. The riff will therefore only play once after you press
The list below shows how each controller affects the Live XS program in this particular song:
Snapshot And Controller Mute
1. Whilst still playing a Scene, press SNAPSHOT on the X-Session control surface. This function sends out current
settings of all rotary controllers and the X-fader on the X-Session control surface to LIVE XS.
2. Press CTRL MUTE. This function mutes the outputs of all rotary controllers and the X-fade.
3. Move some of X-Session’s rotary controllers to different positions. Because the controller mute function is
activated, this will not have any immediate effect on your mix.
4. Press SNAPSHOT. This should now dramatically alter your mix to the positions you just moved the X-Session
controllers to.
SNAPSHOT and CTRL MUTE are two functions that can be used to great effect to alter your mixes dramatically. You will
need to play around with this for a little while to find out what settings have the best effect on your mix. These features
really beat anything you can do with traditional DJing equipment.
Creating Your Own Setups
Customizing your own setups with Ableton Live XS is easy, even while you are performing. Here is how to do it:
1. Click on the “MIDI” button in Ableton Live XS. All parameters that can be controlled by the X-Session control
surface, will now have a purple colour.
2. Click on the parameter you want to control. This selects the parameter.
3. Move the controller you want to assign to the parameter.
Ableton Live XS automatically detects each X-Session controllers setting. To give you real flexibility when using the
program we have therefore setup the first 4 presets on the X-session control surface so that all the rotary controller
values are different on all four presets. You can therefore setup presets to control effects separate from general mixing
giving you access to up to 84 different parameters over the 4 presets.
Find Out More About Live XS
This section has mainly dealt with how you use the X-Session control surface with Ableton Live XS. To learn more about
all the great features implemented in Ableton Live XS please launch the program and select “Read the Live Manual” in
the Windows menu.
