Copying a photo – Garmin STYLUS CX5800F User Manual
Page 12
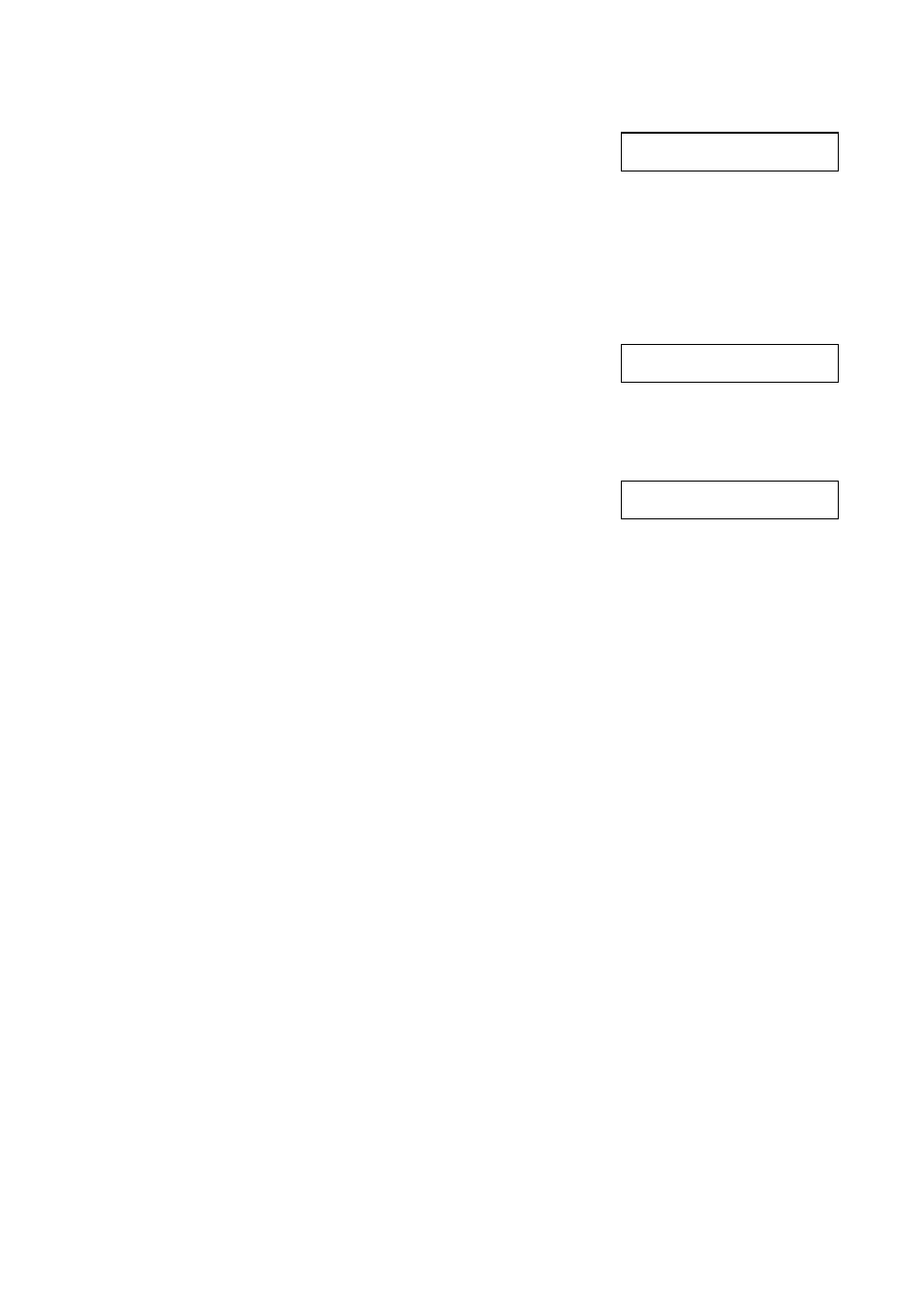
12
Copying a Photo or Document
Copying a Photo
1. Press the P
On
button to turn on the Epson Stylus
CX5800F. You see a screen like this:
2. Place the photo on the glass as described on page 9. Be sure to close the
document cover.
3. Load up to 20 sheets of letter-size, 4 × 6-inch, or 5 × 7-inch photo paper. See
page 7 for details.
4. Press the
Copy
button. You see this display:
5. If you want borderless photos (printed without a
white border), press the
Copy
button again to select
Fit to Page
mode. (If you select
100%
, photos are
printed with a 0.12-inch [3 mm] border.) The
display changes to this:
6. To make multiple copies (up to 99), press the number keys on the numeric
keypad. The display shows the number you select.
Note:
If you need to cancel the number of copies selected, press the
y
Cancel/Back
button. To exit Copy mode, press the
y
Cancel/Back button again.
7. Press the paper type button to select
Photo Paper
.
8. Press the paper size button to select
Letter
,
4”x
6”
, or
5”x
7”
.
9. To make a color copy, press the x
Start Color
button.
To make a black and white copy, press the x
Start B&W
button.
Printing
appears on the display and the Epson Stylus CX5800F starts copying.
If you need to stop copying, just press the y
Cancel/Back
button. Do not pull
out paper that is being printed; it will be ejected automatically to the output tray.
Note:
The copies may not be exactly the same size as the original.
When making a lot of copies, it is a good idea to remove the printed copies from the
output tray after every 10 sheets or so.
12:00 PM Y
Copies:1 100%
Copies:1 FitPage
