Gemini iKEYplus User Manual
Page 22
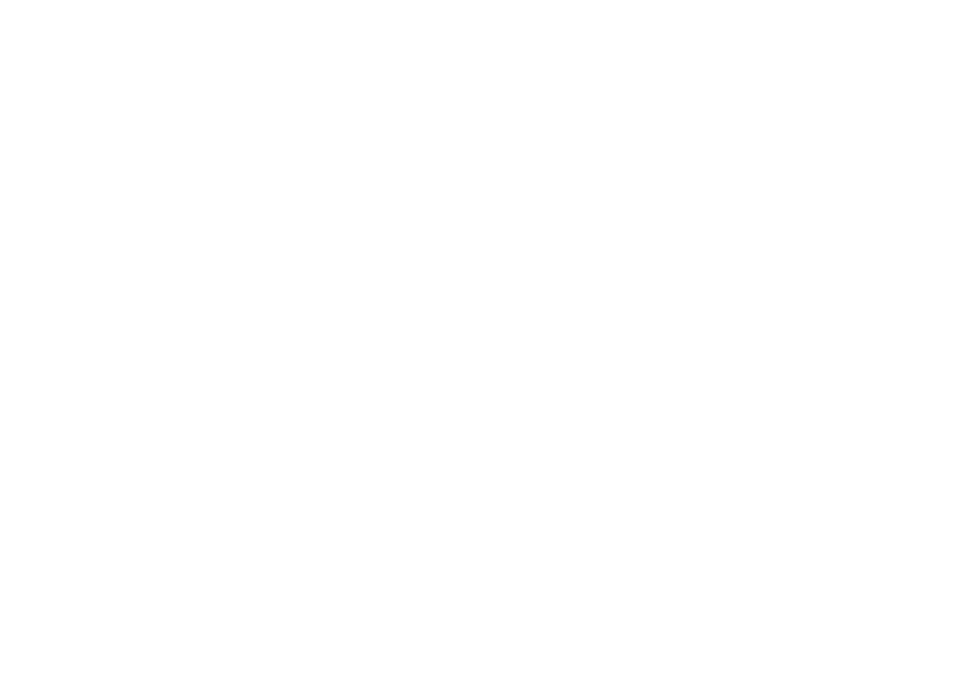
APPENDIX A (
CONTINUED
)
USING AN APPLE iPod AS A STORAGE DEVICE WITH THE iKEYPLUS:
Once all of your settings have been made in iTunes, you may follow the Visual
Quickstart Guide with 4 minor alterations. The iKEYplus works with both PC and
Macintosh formatted iPods.
1. When the iKEYplus recognizes that an iPod has been plugged in, the iPod screen
will say “Do Not Disconnect.”
2. When starting the recording (see Step 10), it may take slightly more than 1-2 sec-
onds for the LED lights to extinguish prior to the start of recording.
3. When stopping the recording (see Step 11), it may take in excess of 30 seconds
before the LED lights extinguish. You will also notice that the BUSY LED light will
flash during this procedure. This happens as a result of the iPod processing the file
so that it can be played back on the iPod itself. Note that the more songs are on your
iPod, the longer this process can take.
4. When ejecting the iPod using the Eject Procedure (step 12), the screen will no
longer display “Do Not Disconnect” when it is safe to disconnect the iPod.
PLAYING BACK YOUR RECORDINGS DIRECTLY ON AN APPLE iPod:
Once you have completed recording, and the eject sequence has been completed,
the recorded files will be found in the Songs list on your iPod. If you have just dis-
connected the iPod from the iKEYplus, you will find that the iKEY files are at the very
bottom of the Songs list. If you have connected the iPod to your PC and have loaded
up iTunes, you will instead find the iKEY files in alphabetical order. Note that if you
find your iPod’s Songs list out of order, iTunes will re-sort the files once the iPod has
been connected to a computer.
TRANSFERRING YOUR RECORDINGS FROM iPod-TO-COMPUTER:
Transferring your recordings that are stored on your iPod can be accomplished by
following these steps. Depending on whether you are using Windows XP or Mac
OSX, there will be different steps to follow.
TRANSFERRING RECORDINGS FROM iPod TO A WINDOWS XP COMPUTER:
Note that only a PC version of the iPod can be connected to a Windows XP comput-
er. Macintosh versions of the iPod must be connected to a MacOS based computer.
1. Connect your iPod to your PC via the USB port.
2. If iTunes launches automatically (in most cases it probably will), close out of it
completely.
3. Under the Start menu, go to My Computer.
4. Under the heading ‘Devices with Removable Storage,’ double click on the drive
labeled according to your iPod - it will be called whatever you chose to name it when
you first set it up with your computer.
5. Go to the Tools option on the menu bar, and select Folder Options.
6. Go to the View tab.
7. Under the Advanced Settings box, there will be a heading titled ‘Hidden Files
and Folders.’ Select the option that says ‘Show hidden files and folders’, and
click OK. See Figure D (on the next page).
8. Find the directory labeled ‘iPod Control’ and double click on it.
9. Find the directory labeled ‘Music’ and double click on it.
10. Your recordings will be stored in a directory called ‘iKEY.’ Double click on it
and you will find your recordings. Copy them to your hard drive by dragging and
dropping, or by right clicking and using the Copy and Paste function.
11. Repeat steps 5 through 7, except for this time, select the option that states ‘Do
not show hidden files and folders.’ Once you have done this procedure, you will
no longer see the hidden files.
22
