FUJITSU S500M User Manual
Page 12
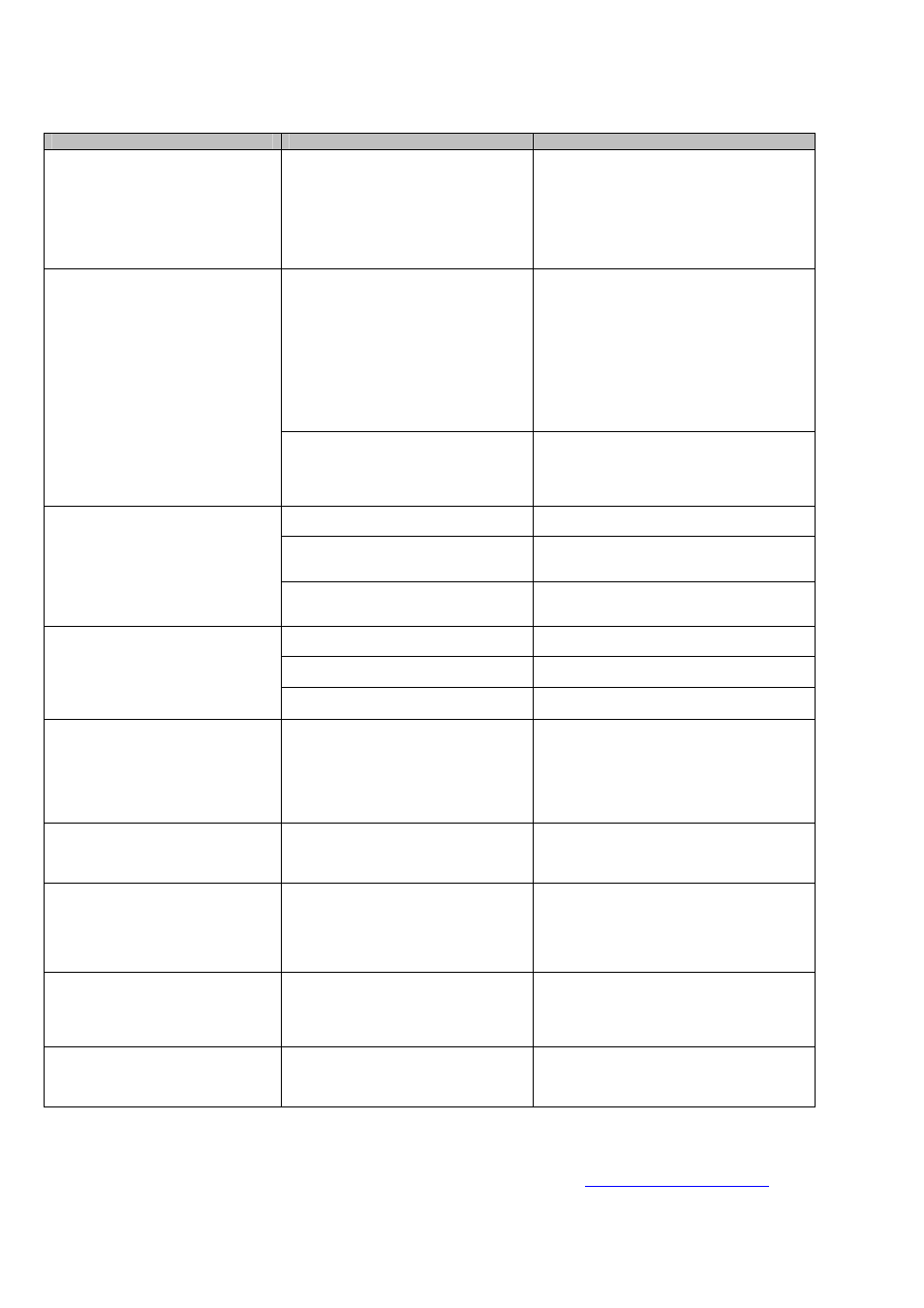
10 |
*1) In order to confirm the scanner is connected to which type, USB1.1 or USB2.0, see [USB type] in the [Scanner and driver information]
window. To open this window, click and hold down the mouse button on the ScanSnap icon, select [Help] - [About ScanSnap Manager],
and then click the [Detail] button on the [Version Information] window.
* Further information will be available at the FAQ corner of our website. Visit our website at:
Symptom
Check This Item
Resolution
Lines on the document are blurred.
(Example: Ruled lines on a table
cannot be seen.)
Are you scanning in color mode,
documents including handwritten or
typed text, tables or frames with ruled
lines?
The color mode is used for capturing colored
images like photos in high quality. For other
documents including textual content, select the
check box for [Setting for text only document]
at [Scanning] - [Option...] in the “Scan and
Save Settings” window.
If it does not improve even after you have tried
this method, change “Image quality” setting.
Does your personal computer satisfy the
recommended system requirements?
Check the system requirements in section 2.1,
“Before Installing”, of the Operator’s Manual.
Scanning speed will be slower whenever the
CPU and memory requirements are not met.
If this is the case, at [Scanning] - [Option...] in
the "Scan and Save Settings" window, clear the
check boxes of the following to increase the
scanning speed.
- Correct skewed character strings
automatically
- Allow automatic image rotation
Scanning speed is very slow.
Is the scanner connected to a USB 1.1
port?
Note: When using an USB1.1 interface,
the data transfer speed may be slower due
to large data size.
If your PC has a USB 2.0 port, connect the
scanner to this port. (If a USB hub is used, it
must also support USB 2.0 interfaces and all
devices connected to it must be 2.0 compliant.)
(*1)
Is the Pad ASSY dirty?
Clean the Pad ASSY following the instructions
in “5.3. Cleaning Inside of the scanner.”
Is the Pad ASSY worn out?
Replace the Pad ASSY following the
instructions in “6.2. Replacing the Pad
ASSY.”
A multi-feed frequently occurs.
"Multi-feed" means that two or more
sheets of paper are fed simultaneously
into the scanner.
Is the document stack thicker than 0.2" (5
mm)?
Reduce the number of sheets so that the
document stack to 0.2" (5 mm) thickness or
less.
Is the Pick roller dirty?
Clean the Pick roller following the instructions
in “5.3. Cleaning Inside of the scanner.”
Is the Pick roller worn out?
Clean the Pick roller following the instructions
in “6.3. Replacing the Pick Roller.”
Paper is not fed (stops midway).
Is there any foreign material on the
document-feeding path?
Remove any foreign material from the
document-feeding path.
The scanner is not recognized, though
ScanSnap Manager is installed.
Did you connect the scanner to your
personal computer before installing
ScanSnap Manager?
Have the “ScanSnap Manager” started?
If you have accidentally deleted the “ScanSnap
Manager” Login Item from “System
Preferences,” select “System Preferences” -
“Login Item”- “Add” - “SSManager, app,” and
then register it again.
With Finder, select “Applications” -
“ScanSnap” - “ScanSnap Manager.”
The file size of the created
black-and-white image is large.
Is the black-and-white document scanned
in the “Color” mode?
Select “B&W” or “Auto Color Detection”
from the [Color mode] drop-down list on the
[Scanning] tab of the “Scan and Save Settings”
window, and scan the document.
The backside of the document appears
in the scanned image when scanning a
double-sided document (print through
of the backside image).
Is the “Setting for text only document.”
checkbox unmarked in the [Option...]
window, which you can open by clicking
the [Option...] button on the [Scanning]
tab of the “Scan and Save Settings”
window?
Mark the “Setting for text only document”
checkbox.
Scanned images are not displayed on
the screen (when “Allow automatic
blank page removal” is enabled).
When “Allow automatic blank page
removal” is enabled, documents
containing only a few characters are
recognized as blank pages and removed
from the scanned image data accidentally.
Unmark “Allow automatic blank page
removal” checkbox.
Scanned images are skewed (when
“Allow automatic image deskew” is
enabled).
Are the documents fed into the ADF
skewed more than +/-5 degrees?
The “Allow automatic image deskew” function
can correct skewed images up to +/-5 degrees.
Load the document onto the scanner so that the
skew angle is less than +/-5 degrees.
