2 ddns apply, 3 dynamic ip - pppoe – Planet Technology DVR-860 User Manual
Page 20
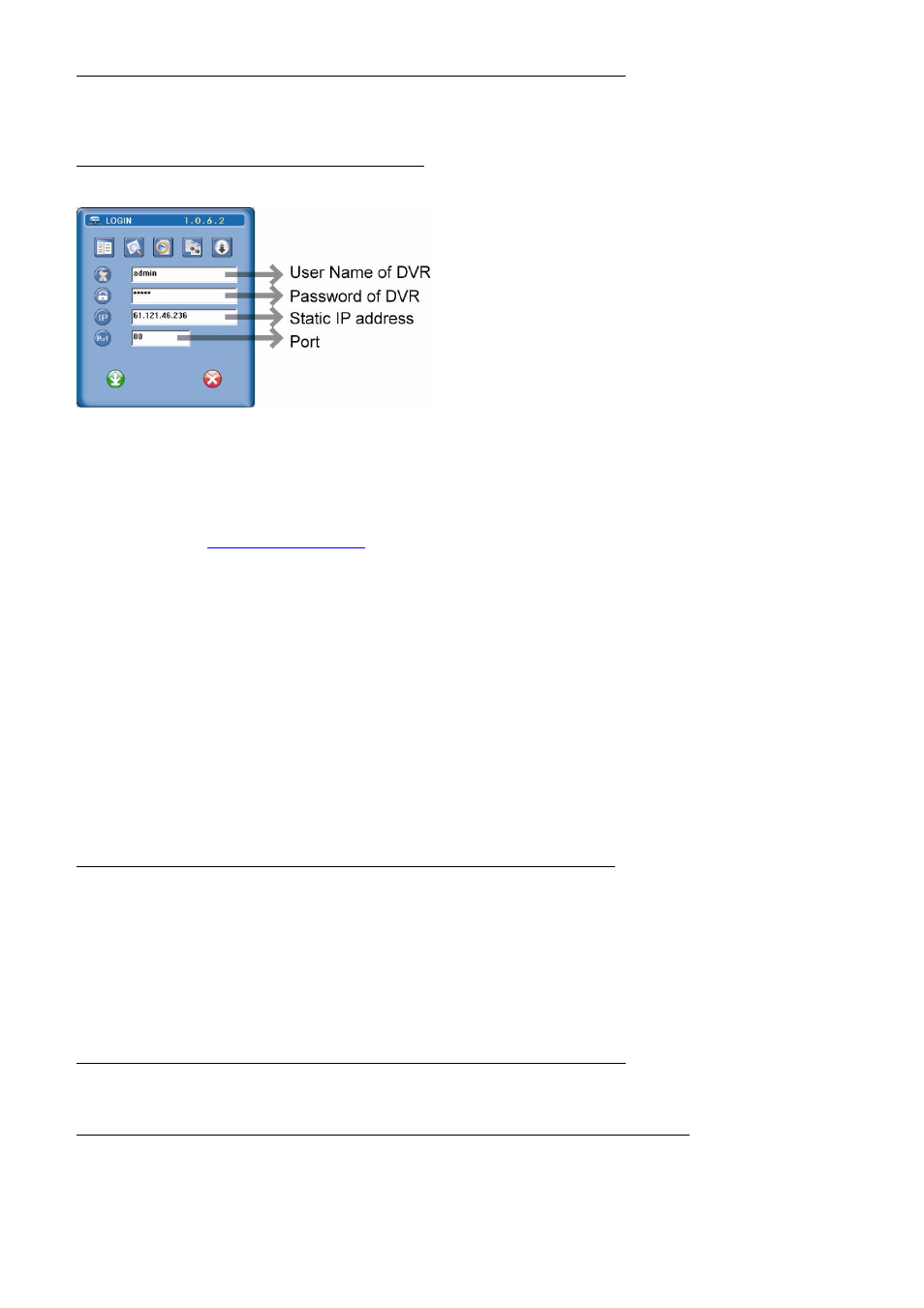
BASIC OPERATION
-14-
2) Set DVR network setting in “SYSTEM CONFIG” → “Network” of the supplied AP:
In the “SYSTEM CONFIG” → “Network” of the supplied AP, select the “Static IP” in “IP TYPE” section. And then
type the “Server IP”, “Gateway”, “Net Mask” and “Web Port” (1~9999) information obtained from your ISP.
Press ”APPLY” button to confirm the setting.
3) Login your DVR via an Ethernet or dial-up network.:
After setting up the network information of the DVR and connect it to the network, you can use the IP address / Port
/ Account / Password you just entered in the supplied AP software to log into your DVR remotely.
3.7.2 DDNS Apply
You need to apply a DDNS account before setting PPPoE or DHCP connection. DDNS is a service for transforming
the dynamic IP corresponding to a specific “Hostname”. For DDNS setup, please refer to the steps below.
‧
Go to a website which provides free DDNS services and apply a “Hostname”.
‧
Enter all the information necessary for signing up an account according to the website instructions.
‧
Then, you will see the screen “Account Created”, and Dyndns will email the instructions to your specified E-mail
address for enabling your account. You must complete the procedure according to the instructions in the mail. That is
to must visit the confirmation address within 48 hours of the time that the e-mail was sent to complete the account
creation process. Then, you will see “Account Confirmed”. Your account is created successfully now.
‧
Log in with your account information and click ”My Service”.
‧
Click ”Add Host Services”.
‧
Click ”Add Dynamic DNS Host”.
‧
Fill in and choose the desired host name.
‧
The host name is created. You will be connected to the corresponding IP address whenever you enter this
hostname.
3.7.3 Dynamic IP - PPPOE
1) Build a Local Area Network (LAN) between DVR and PC/NB with network cable:
Your NB/PC and DVR must be under the same network domain to build the area network. Please change the IP
address of your PC/NB into 192.168.1.X (X can be the number between 1~255, except 10) and the subnet mask into
255.255.255.0 for communicate with the DVR.
Install the supplied AP software on your NB/PC. And then login the DVR with the supplied AP software for the
following default DVR settings.
‧
The DVR default IP address: 192.168.1.10
‧
The DVR default account / password: admin
‧
The DVR default port: 80
2) Set DVR network setting in “SYSTEM CONFIG” → “Network” of the supplied AP:
In the “SYSTEM CONFIG” → “Network” of the supplied AP, select the “PPPOE” in “IP TYPE” section. And then
type the “User Name” and “Password” obtained from your ISP. Press ”APPLY” button to confirm the setting.
3) Set DVR DDNS setting in the “SYSTEM CONFIG” → “DDNS” of the supplied AP software:
‧
DDNS: Choose “Enable”.
‧
User Name: Type your DDNS account.
‧
Password: Type your DDNS password.
‧
Domain: Type the “Host Name” you applied previously (EX: securityanytime.dyndns.org).
‧
System Name: Choose the DDNS server where you applied the domain name (EX: dyndns).
‧
After setting, please press “APPLY” button to confirm and finish the setting.
