Message settings, Set message alerts, From alerts, select msg alert – Kyocera Domino S1310 User Manual
Page 41: Select an alert for messages, Set voicemail alerts, From alerts, select voicemail alert, Select an alert for voicemails, Set message list view, Set your signature, From signature, enter your signature
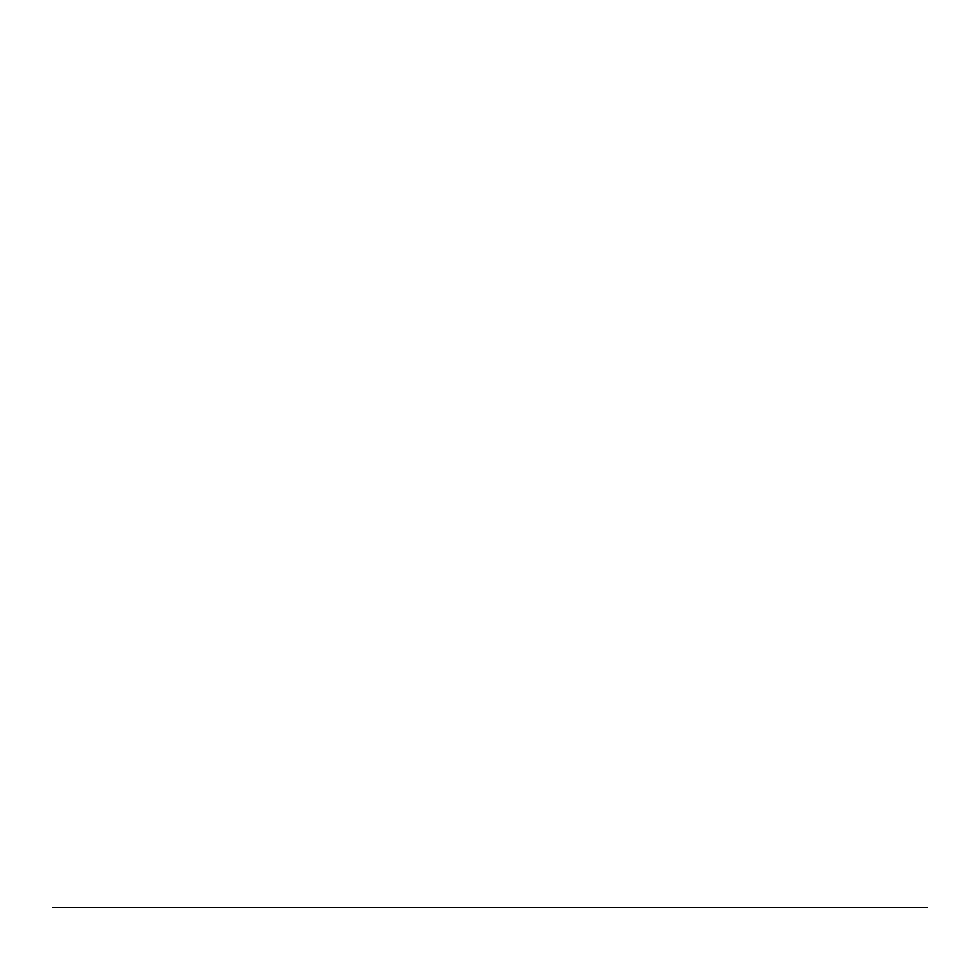
User Guide
41
Message Settings
The following message settings affect all
messages unless you change them for
individual messages.
Set Message Alerts
1. From Alerts, select Msg Alert.
2. Select an alert for messages.
If you select an & Remind alert, the phone
notifies you once when receiving a new
message and notifies you again every five
minutes. To stop a reminder alert, select
Ignore.
Set Page Alerts
1. From Alerts, select Page Alert.
2. Select an alert for pages.
If you select an & Remind alert, the phone
notifies you once when receiving a new
message and notifies you again every five
minutes. To stop a reminder alert, select
Ignore.
Set Voicemail Alerts
1. From Alerts, select Voicemail Alert.
2. Select an alert for voicemails.
If you select an & Remind alert, the phone
notifies you once when receiving a new
message and notifies you again every five
minutes. To stop a reminder alert, select
Ignore.
Set Message List View
From Msg List View, select one of the
following to set your message list display:
•
Sender & Preview displays the sender and
first part of messages.
•
Sender & Date-Time displays the sender
and sent time of messages.
•
Msg Preview displays the first part of
messages.
•
Sender displays the message sender.
Set your Signature
You can create a signature to appear at the end
of all outgoing messages.
1. From Signature, enter your signature.
2. Select OK to save the signature.
Note: The signature counts towards the
character limit of your message.
Edit Preset Messages
Your phone comes with preset messages, such
as “Please call me,” which you can insert into
the body of a text message. You can edit or
create up to 40 preset messages.
1. From QuickText, do one of the following:
– Scroll to a preset message and select
Edit.
– Select New Msg to create a new preset
message.
2. Enter or edit the text.
3. Select Save.
Note: You can also save messages you have
written or received as preset messages.
