Insignia NS-LCD32-09 User Manual
Page 5
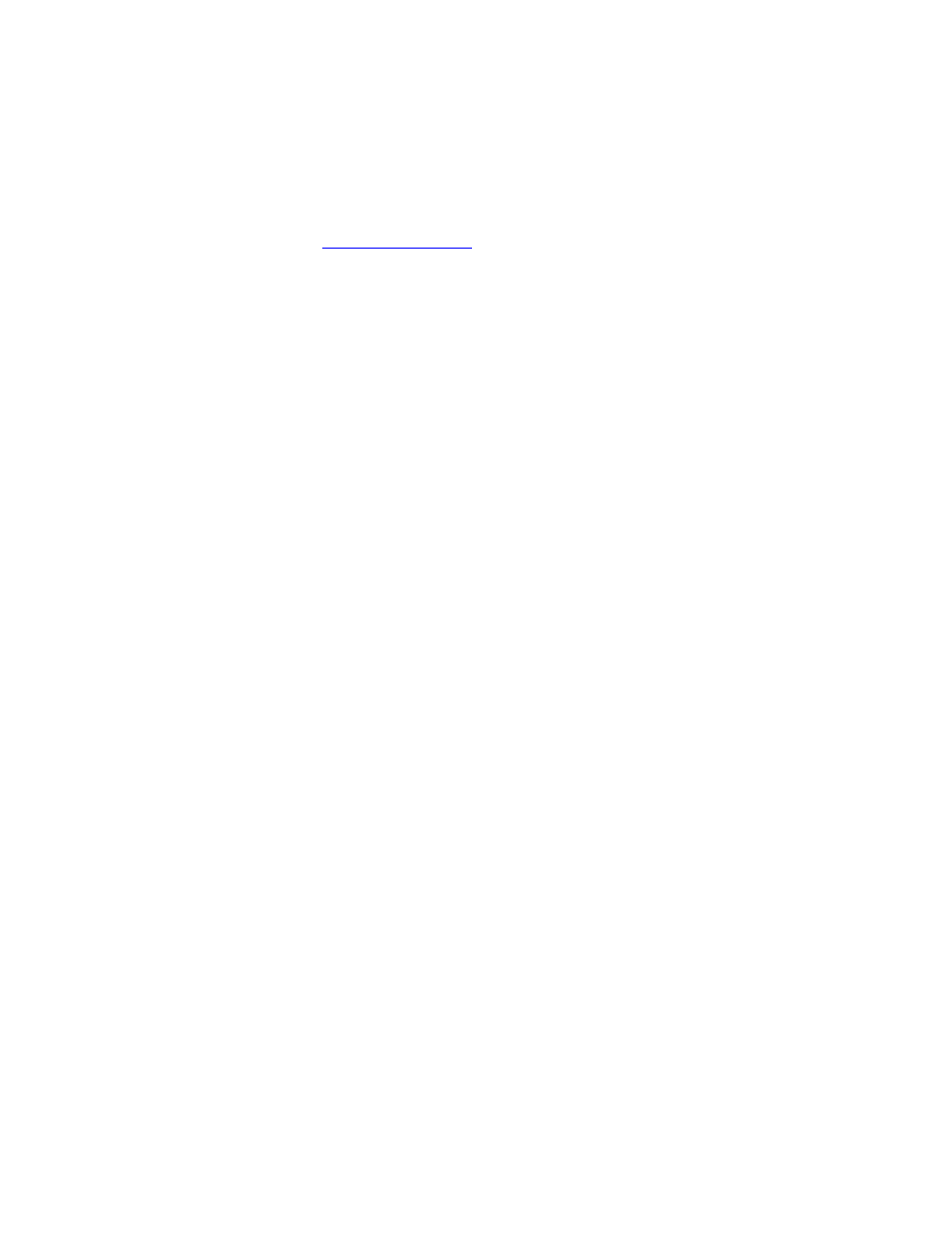
5
o
Use a basic indoor set-top antenna designed to pick up both VHF and UHF.
OR
Use a set-top antenna that has a built-in signal amplifier.
OR
Use an antenna mounted on your roof or in your attic.
o
For more information about antennas and the available channels in your area, visit
.
Press EXIT to close the Signal Level display.
o
The UHF band (channels 14 and higher) is more directional than VHF (channels 2-13) and more sensitive to
obstacles (such as trees, tall buildings, and mountains) that lie between your antenna and the broadcast tower.
Getting good UHF reception can be more difficult than VHF.
o
If you're getting marginal reception of digital signals, both the picture and sound might freeze or break up to the
point that it's not watchable. If you're really on the fringes—either too far from a tower or with too many
obstacles in the way—you'll see a black screen that says "No signal."
o
Reception can vary by channel, depending on the location and broadcast power level of a given station.
• Other devices (e.g., surround sound receiver, external speakers, fans, etc) may be interfering with your TV. Try turning
one device off at a time to determine which device is causing the interference.
o
Once you have determined which device is causing interference, please move it further from the TV to eliminate
the interference.
How do I turn on/off closed captioning?
• Press the CCD button on the remote to select CC Off, CC On, or CC On When Mute.
• Advanced closed captioning settings can be found in the Menu under the Feature menu.
.
I am trying to connect my computer and I have poor picture quality.
• You may need to adjust the resolution settings on your computer.
o
To adjust the resolution on Windows XP:
Click Start to open the Start menu.
Select and click on Control Panel.
In category view:
• Click
on
Appearance and Themes.
• Click
Display.
• In the Display Properties dialog box, click on the Settings tab.
• Select monitor number 2.
• Drag the screen resolution slider to the left to decrease the resolution of your monitor, making
text and pictures appear larger or drag the slider to the right to increase the resolution of your
monitor, making text and pictures appear smaller.
• Click
Apply to have the new resolution take effect.
• If
the
Monitor Settings dialog box appears, look at your display. If you like the new resolution,
click Yes. If you do not like the resolution, click No and adjust the resolution using the screen
resolution slider.
• Click OK.
In classic view:
• Double-click
Display.
• In the Display Properties dialog box, click on the Settings tab.
• Select monitor 2.
• Drag the screen resolution slider to the left to decrease the resolution of your monitor, making
text and pictures appear larger or drag the slider to the right to increase the resolution of your
monitor, making text and pictures appear smaller.
• Click
Apply to have the new resolution take effect.
• If
the
Monitor Settings dialog box appears, look at your display. If you like the new resolution,
click Yes. If you do not like the resolution, click No and adjust the resolution using the screen
resolution slider.
• Click OK.
o
To adjust the resolution on Windows Vista:
Click the Windows icon to open the Start menu.
