Using the optical drive software – Intel Fujitsu P8010 User Manual
Page 77
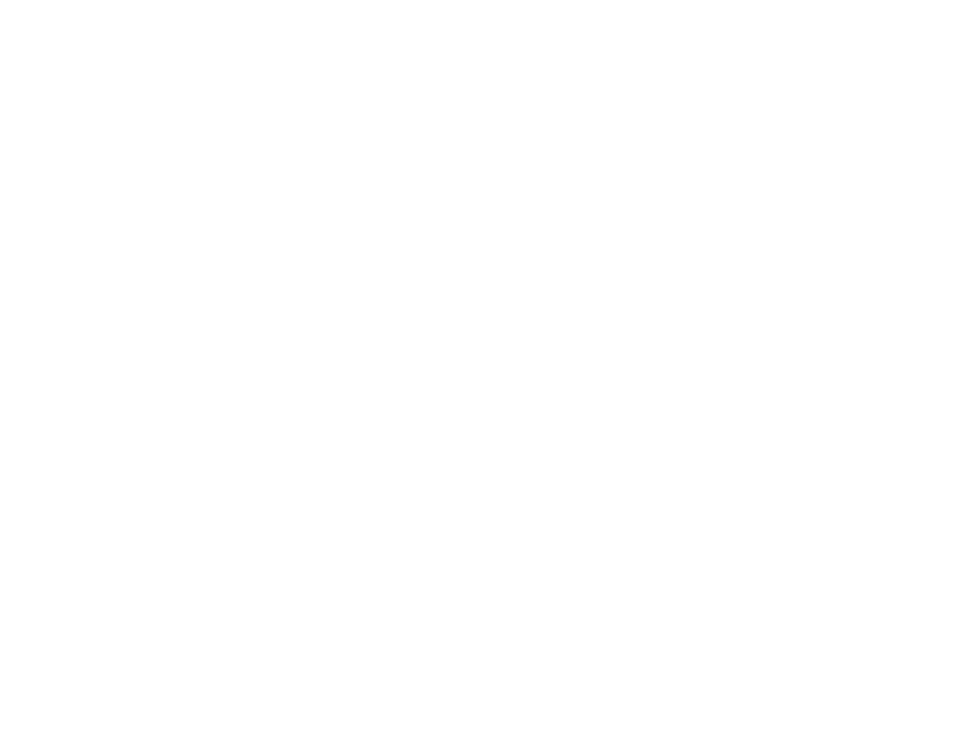
76 - Optical Drive
Using the Optical Drive Software
Starting a DVD Movie
1
Insert the DVD movie into the optical drive of your notebook. If the CD AutoRun feature activates, skip Step 2.
2
The first time you insert a movie into the media tray, you will be prompted to select what you want the system
to do when discs are inserted (i.e., start automatically or wait for a prompt). Until you make a selection, you will
receive the same prompt whenever you insert a disc.
Opening the Optical Drive Control Panel
With most DVD-ROMs, you have the option of altering how the movie should play and what you wish to
view. You can do this by using the optical drive control panel and the mouse.
1
Right-click on the movie screen to open a dropdown menu for options.
2
Select View, then Player for all the controls available. This will open the control panel into the bottom of the
screen.
Using the Optical Drive Control Panel
The optical drive software allows you to watch the movie much like a VCR player. You have the option
to pause, rewind, fast-forward and stop the movie at any point.
1
To Pause the movie, click the button.
2
To Rewind the movie, click the button to rewind to a specific portion of the movie, or the button to return
to the opening screen.
3
To Fast-forward the movie, click the button to forward to a specific portion of the movie, or the button to
jump to the ending credits.
4
To Stop the movie, click the button.
Exiting the DVD/CD-RW Application
1
Click the U located in the upper right corner of the title bar. This will open an optical drive dialog box.
2
Click Yes to stop and exit the movie, or No to close the optical drive dialog box and return to the movie.
