iLive T SERIES AP6526 User Manual
Page 87
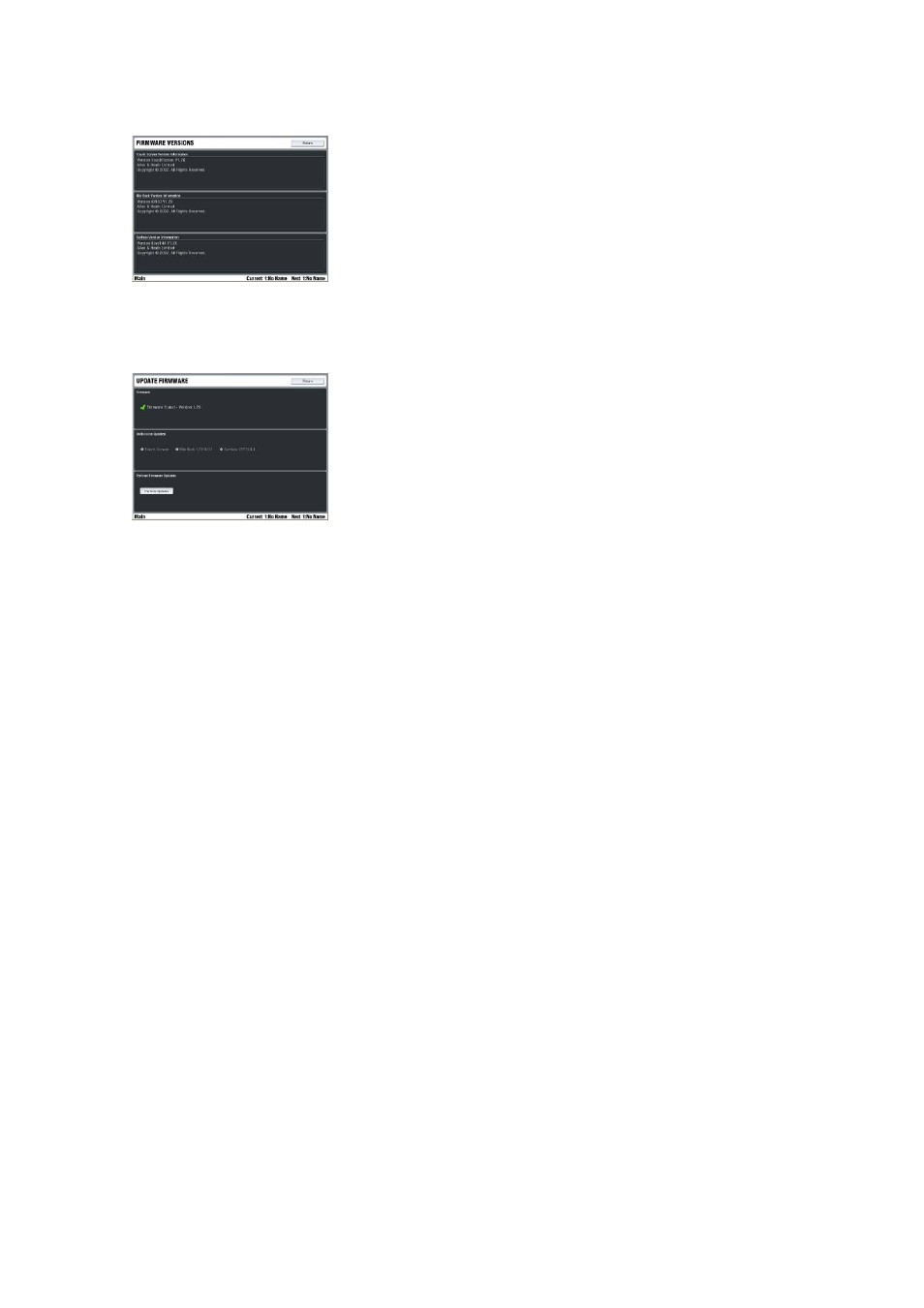
ALLEN
&
HEATH iLive Reference Guide AP6526 iss.3 87
Firmware page
Lets you check the current system firmware
versions and load in new firmware using a USB key.
Firmware Versions Displays the current firmware versions for the
TouchScreen, Surface and MixRack. They should all be the same
version. If not the system would fail to connect and would prompt
you to view and update its firmware during the boot up process.
Note:
Check the Allen & Heath web site for the latest version of
iLive firmware. A download and instructions are provided.
Update Firmware This page lets you load new firmware into the
iLive. The process is very quick and easy. It automatically identifies
firmware present on your USB key, checks if it is different to that
currently loaded, identifies which of the TouchScreen, Surface and
MixRack need updating, and prompts you to install it.
How to update the system firmware
The downloaded file
is extracted to a USB key which is then plugged into the surface for
the update to be performed. The MixRack, Surface and TouchScreen
are all updated at the same time.
Important note about the USB key
: Do not use a USB key that has
been partitioned. The Firmware folder must be put in the root
directory. Ensure the USB key has at least 40 MB free space.
Remove any existing Firmware files on the key.
1. Download the latest version of firmware. This is a zip file.
2. Extract the Firmware folder. Unzip the file. You should find a
folder called Firmware and a pdf Release Notes file. Do not change
the folder name. Included in the folder are the data files needed for
the update, a text file which displays the version number, and two sub
folders for library and show files.
3. Read the Release Notes Open the pdf file. The Release Notes
provide details of this version of firmware including new features, bug
fixes and known issues. Read this before installing the new firmware.
4. Transfer the ‘Firmware’ folder to a USB key. Copy the folder
called Firmware to the root directory of your USB key. Do not change
the name of this folder.
5. Archive your current iLive system settings to a Show memory.
Updating the firmware restores the console to a factory default
setting. Current user settings are lost. Go to
UTILITY /
Configuration / Show Manager
to archive the settings.
6. Check the current firmware version in
UTILITY / Firmware /
Firmware Versions
.
7. Perform the firmware update. Plug in the USB key. Return to the
UTILITY screen / Firmware / Update firmware
. Green ticks show
that new firmware has been found on the key. Touch Perform
Updates to start the update. The MixRack and Surface update should
complete in about a minute. Touch OK and then Restart
TouchScreen. The system reboots in the usual way with the new
firmware installed.
8. Recall the archived settings using the Show memory you
previously saved.
