InFocus Secure Digital (SD) & Memory Stick User Manual
Page 34
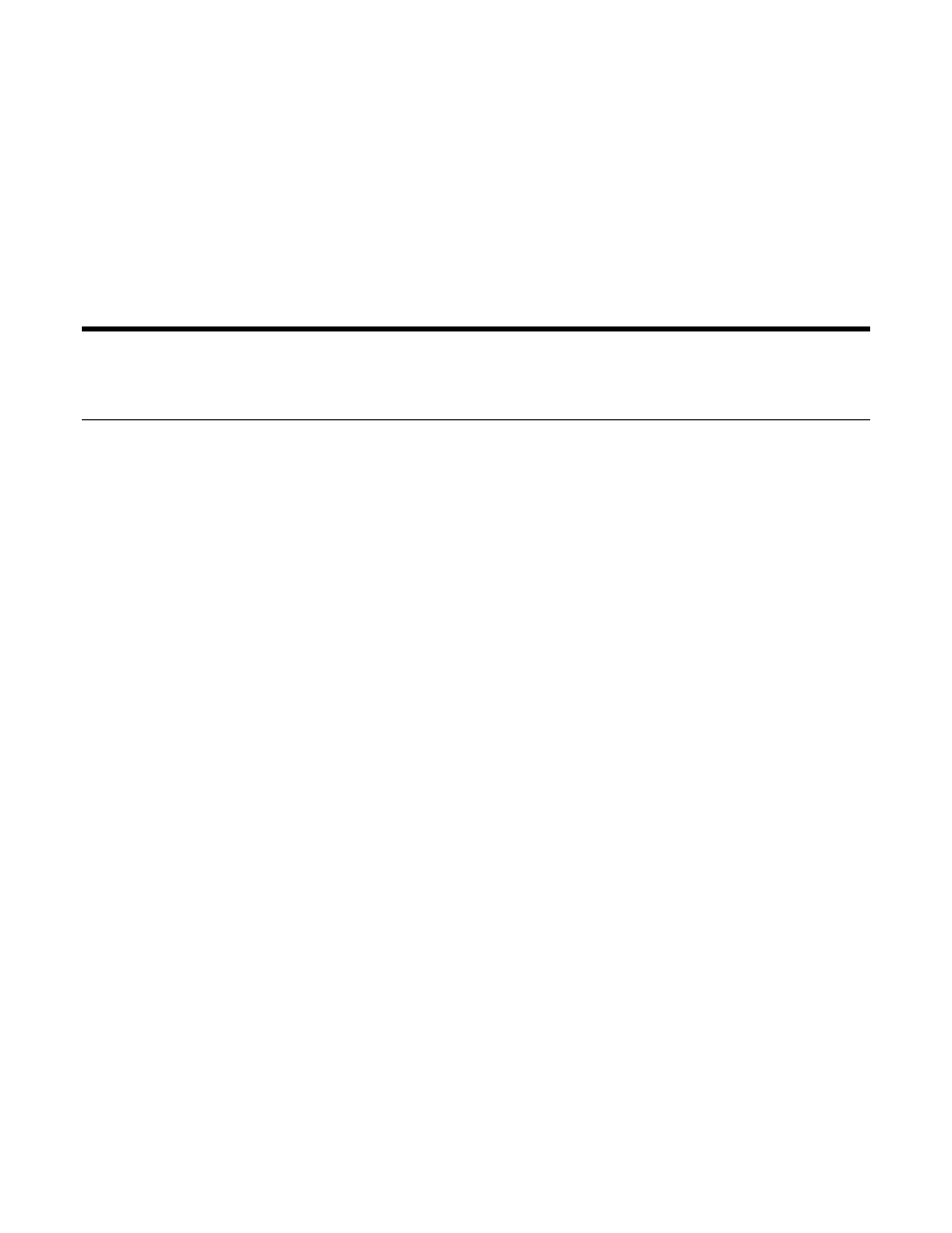
34
The following control choices are available:
REV
Reverse or back one slide.
FWD
Forward or advance one slide.
AUTO
Set the presentation in AUTO slide-show mode. If in Preferences the
presentation is set to enable LOOP, then the presentation will run
continuously. Press AUTO again to switch off auto advance.
RETURN
Return to last slide.
The slide number can be entered into the keypad directly. This in combination with the
Return feature will allow the user to toggle between two slides anywhere in the
presentation.
9. Getting the Most out of your
Presentation (Power User Tips)
By now you must have learned a lot about using the Presenter-to-Go solution. As a
power-user, if you are wondering, how you can use the product most effectively, here are
some tips:
Making Mobile Presentations look good
The mobile presentation format created on the computer uses compression techniques to
efficiently transfer and present from the handheld. Here are some tips to make the
process more efficient:
• When composing slides, keep the background simple. Don’t use textured or
pictorial backgrounds as they increase the size and the processing time for each
slide.
• Expect slides with photographs to generate larger size presentation files and
greater waits for the slide to be ready to present. Full size pictures can take up
to 10 seconds on a standard Palm.
Creating a Mobile Presentations from multiple applications
The ability to create a single presentation from multiple applications seamlessly on your
computer is one of the strengths of this product. Imagine that you are making a sales
presentation for a Product; you may take the following steps:
• Create a Microsoft PowerPoint presentation on the PC called “Sales_Prezo”, with
personal-reference notes. Click on the “Presenter-to-Go” icon on the tool-bar
and CREATE the mobile presentation. DO NOT QUEUE or INSTALL the
presentation
• Go to your Spec. Sheet of the Product (e.g. Microsoft Word), and “print” to the
Presenter-to-Go printer. Before pressing the CREATE button on your Windows-
compatible computer, click on the “Sales_Prezo” in the Presentations-List. Now
Sales_Prezo will appear on the “Append to:” line. Press the APPEND button
instead of the CREATE button. The Spec. Sheet is now appended to the
“Sales_Prezo”. On your Mac, to append the presentation to an existing
presentation, select “Append pages to existing presentation”. This will open the
“Presenter-to-Go Archive List”. Select “Sales_Prezo” to append the new
document to your existing file and select “OK”.
