IBM Ricoh FB750 User Manual
Page 42
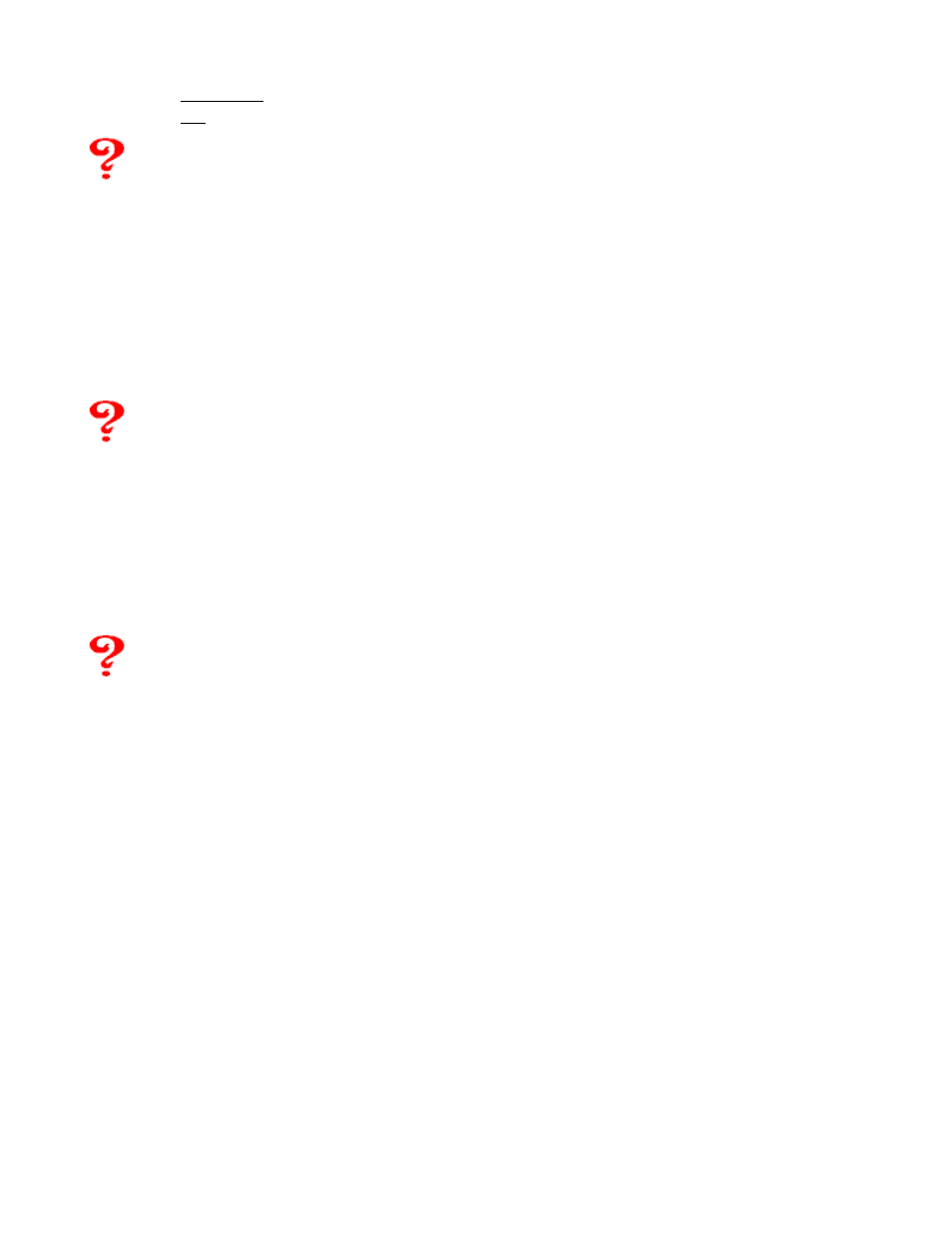
42
5. Click on Maximum.
6. Click on Ok.
Why do my scanning results seem dark?
Situation & solution: Every computer deals with images and graphics differently. You may
need to make adjustments to better suit your computer.
1. Try using the Color Matching setting in the TWAIN user interface window. Note: The scan could
take a bit longer than without the Color Matching setting.
2. Modify the Gamma setting to 1.8 for your monitor and, when printing, set the Gamma to 2.2 for
your printer (consult your printer and/or monitor documentation for instructions on performing
gamma adjustments).
3. Prior to scanning, increase the Brightness setting of the TWAIN interface.
Is there anyway to speed up the scanning speed?
Situation & solution: Set your parallel port mode to EPP (see above). EPP is the fastest mode
usable with the scanner. If you do not have an EPP mode for your parallel port, you may need to
purchase an EPP interface card. Most computer stores sell parallel port interface cards capable of
EPP mode, or contact Info Peripherals at 800-777-3208, ext. 2534.
If you are using extra settings while scanning (Descreen, Color Matching, Quality), the scan may
also take longer because the scanner is doing more work.
When I attempt to scan, I get an Image Transfer Failed, Out of Memory, or
Cannot Write File message.
Situation & Solution: Error messages while scanning, such as these, usually only occur if
there is not enough free disk space or enough free resources for the scanning software to process the
image. Even if you seem to have enough free disk space for the image, the virtual memory usage
during the image transfer will take up some of the free disk space making it not free for the image
transfer.
There are three things that influence the size of the file created when scanning an image: Resolution,
Mode, and Scanning area. A higher resolution (dpi) will yield a clearer picture, but it will also create
a larger file. A color mode (millions of billions of shades) will create a larger file than a grayscale
(256 shades) or black and white (LineArt, Half-tone, Bi-tone, only two shades) mode. A larger
scanning area will also create a larger file than a small scanning area. The following example is a
letter-sized image scanned with a 30-bit scanner (billions of shades in the color mode). All sizes are
approximate and may differ from your own results.
color
grayscale
black and white
100dpi:
2 ½ Mb
1 Mb
120 Kb
300dpi:
25 Mb
8 Mb
1 Mb
4800dpi:
6 Gb
2 Gb
260 Mb
