IBM Ricoh FB750 User Manual
Page 41
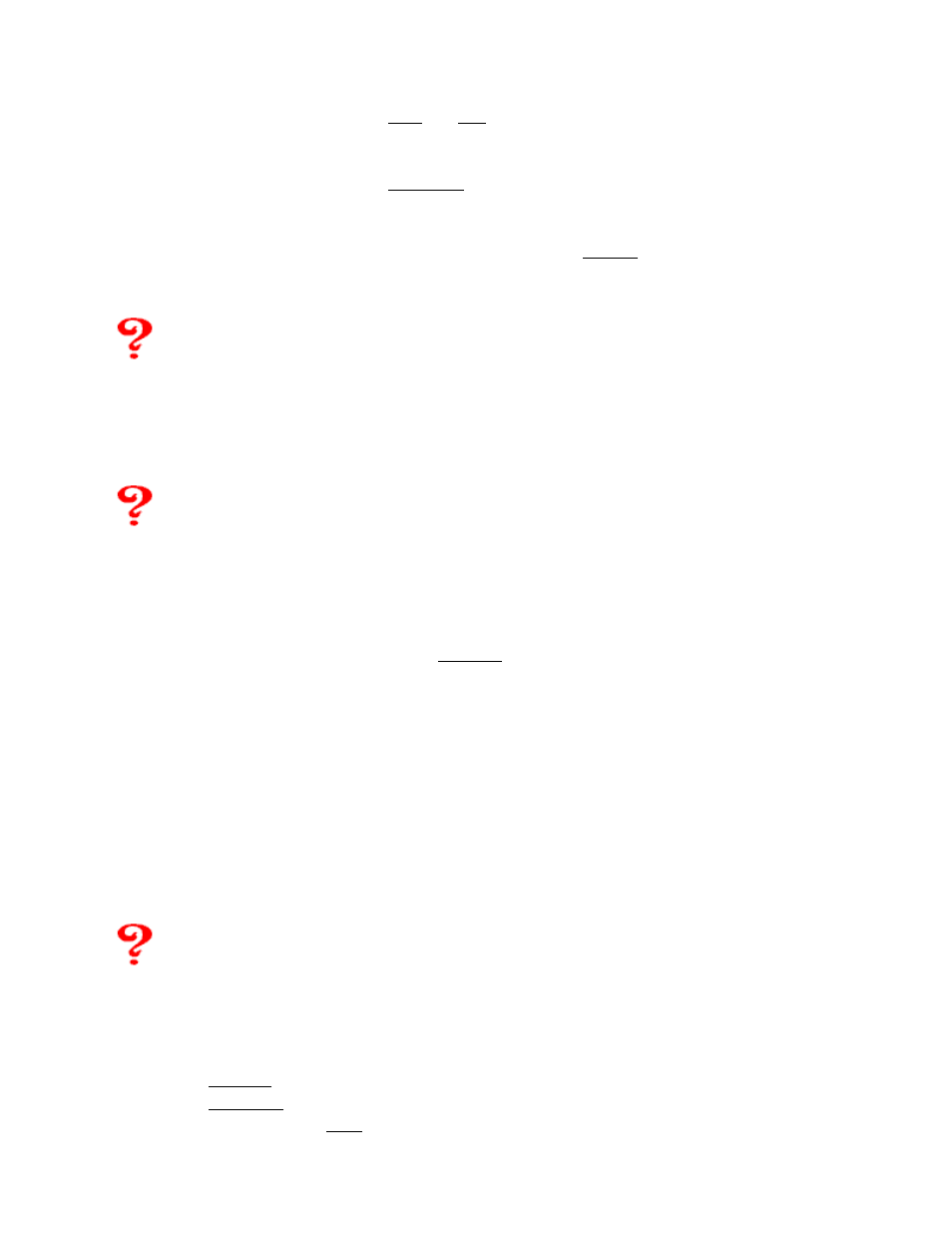
41
Windows 3.1 or Windows 3.11:
1. With your desktop clear, press the Ctrl and Esc keys at the same time. This will bring up a Task
List window. Program Manager is the Windows 3.1 and Windows 3.11 desktop and cannot be
closed. All other programs listed are running applications that can be closed one at a time.
2. Highlight a program then click on End Task to close it. This will only close these programs until
the next time you boot your computer. All of these programs are generally set up to run as soon as
you start your computer or boot up Windows.
3. When Program Manager is the only program listed, click on Cancel.
4. Try to install the driver once more following the instructions found in the Quick Start Guide or in
this manual (Scanner Driver and Application Software Installation).
When I go to scan, I get a “cannot access TWAIN driver” error.
Situation & Solution: You have most likely selected the wrong source for your scanner appli-
cation. Which version of your scanner source you select depends on what application you are using
to scan. If you have Windows 95, you can only use 32-bit applications with the ImageReader
PowerScan.
How can I change the scanning area? Or How can I crop my image before I
scan?
Situation & Solution: To reduce the size of an image or to have less blank area in your
scanned image, you can crop the size of the scanning area so it will match your original. There are
two ways to change the scanning area: use a predefined scanning area setting or create a custom
scanning area. There are 6 predefined scanning areas.
In the TWAIN user interface window, click Preview. This will scan an image at 72 dpi and display it
in the preview window. The preview is not your final scanned image. You cannot save or edit or
OCR a preview image.
After the previewed image is displayed in the preview window, you can change the scanning area by
moving the dashed lines to encompass just the area you want to scan.
To move a line: Move your mouse pointer over the line until it changes shape (generally to a
double arrow pointing in opposite directions). Click & hold your mouse button. Drag the line to
where you want it, and then release the mouse button. Tip: You can drag the corners diagonally.
To move the entire area: Move your mouse pointer to the inside the area defined by the red line
or until it changes into four arrows (pointing in four directions). Click & hold your mouse
button. Drag the box to the position you want, and then release the mouse button.
When I try to scan at less than 300 dpi in InfoCenter 32, I don’t get any image.
Situation & Solution: The image size needs to match the scanning field. You will need to
increase the default size.
1. Open the TWAIN interface (click the New Scan button in InfoCenter 32).
2. Click on Settings.
3. Click on Scan Size.
4. Change the Scan Size to Inch (instead of Pixel).
