Fujitsu Siemens Computers LifeBook A3110 User Manual
Page 26
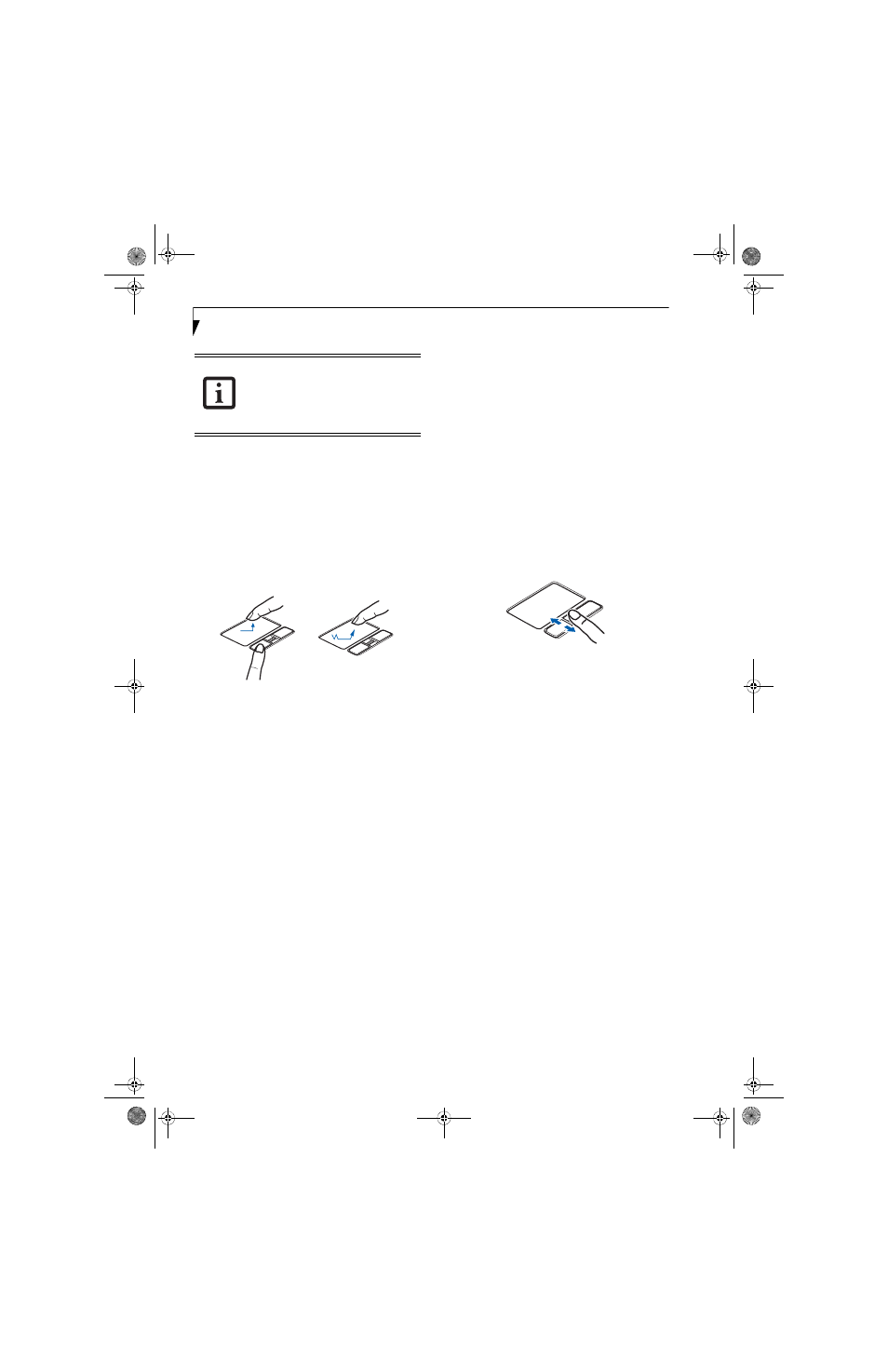
16
L i f e B o o k A 3 0 0 0 S e r i e s N o t e b o o k - S e c t i o n T w o
DRAGGING
Dragging means pressing and holding the left button,
while moving the cursor. To drag, move the cursor to the
item you wish to move. Press and hold the left button
while moving the item to its new location and then
release it. Dragging can also be done using the
Touchpad. First, tap the Touchpad twice over the item
you wish to move making sure to leave your finger on
the pad after the final tap. Next, move the object to its
new location by moving your finger across the
Touchpad, and then release your finger. (Figure 2-13)
Figure 2-13 Dragging methods
SCROLLING
Using the scrolling sensor allows you to navigate
through a document quickly without using the window’s
scroll bars. This is particularly useful when you are navi-
gating through online pages. To use the scrolling sensor,
move your finger forward or backward across the button
to scroll up or down a page. When you have reached the
desired section of the page, raise your finger. (Figure )
Note that you can also scroll by sliding your finger up
and down the right side of the touchpad. This feature is
disabled by default, but you can enable it by going to
Start -> Control Panel -> Mouse.
The scrolling sensor is also used as a fingerprint sensor.
To use the fingerprint sensor device, refer to the
appendix of this document. (See Fingerprint Sensor
Device on page 99 for more information)
Figure 2-14 Scrolling
TOUCHPAD CONTROL ADJUSTMENT
The Windows Control Panel allows you to customize your
Touchpad with selections made from within the Mouse
Properties dialog box.
■
If the interval between clicks is too long,
the double-click will not be executed.
■
Parameters for the Touchpad can be
adjusted from the Mouse Properties
dialog box located in the Windows
Control Panel.
falcon.book Page 16 Friday, August 4, 2006 11:12 AM
