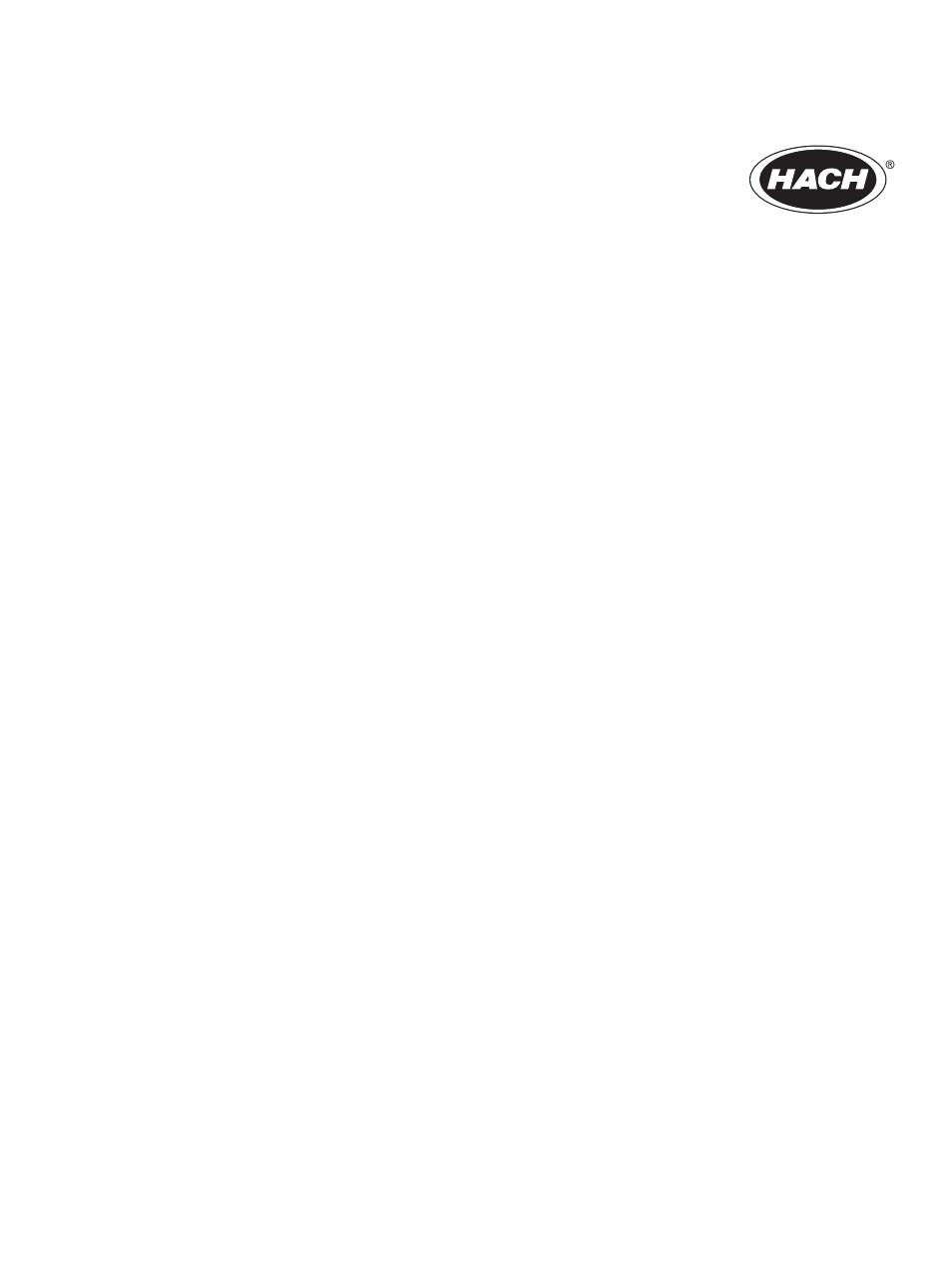Hach 6120118 User Manual
Hach Camcorders
Table of contents
Document Outline
- Table of Contents
- Section 1 Specifications
- Section 2 General Information
- Section 3 Installation
- 3.1 Wiring the sc Sensor to the Digital Gateway
- 1. Route the cable from the sensor through the strain relief in the digital gateway then properly terminate the wire ends (see Figure 5).
- 2. Insert the wires as shown in Table 3 and Figure 6.
- 3. Make sure the O-ring is properly installed between the two halves of the digital gateway and thread the two halves together. Hand tighten.
- 4. Tighten the strain relief to secure the sensor cable.
- 5. Connect the digital gateway to the controller.
- Figure 5 Proper Wire Preparation and Insertion
- Figure 6 Wiring and Assembling the Digital Gateway
- 1. Digital gateway front
- 2. O-ring
- 3. Sensor wire connector
- 4. Digital gateway back
- 5. Cable bushing
- 6. Anti-rotation washer
- 7. Cord grip
- 8. From sensor
- 9. Insert wires into connector according to Table 3. Use the included 2 mm screwdriver (Cat. No. 6134300) to secure connections.
- 10. Screw back of digital gateway onto front.
- 11. Push cable bushing and anti-rotation washer into back.
- 12. Fasten cord grip securely. Assembly is complete.
- Table 3 Wiring the Digital Gateway (Cat. No. 6120800)
- 3.2 Connecting/Wiring the Digital Gateway to the sc100 Controller
- 3.2.1 Connecting the Digital Gateway Sensor in a Non-hazardous Location
- 3.2.1.1 Attaching the Digital Gateway with a Quick-connect Fitting in a Non-hazardous Location
- 3.2.1.2 Hard-wiring the Digital Gateway to the sc100
- 1. Disconnect power to the controller if powered.
- 2. Open the controller cover.
- 3. Disconnect and remove the existing wires between the quick-connect and terminal strip J5, see Figure 8 on page 15.
- 4. Remove the quick-connect fitting and wires and install the threaded plug on the opening to maintain the environmental rating.
- 5. Cut the connector from the sensor cable.
- 6. Strip the insulation on the cable back 1-inch. Strip ¹-inch of each individual wire end.
- 7. Pass the cable through conduit and a conduit hub or a strain relief fitting (Cat. No. 16664) and an available access hole in the controller enclosure. Tighten the fitting.
- 8. Reinstall the plug on the sensor access opening to maintain the environmental rating.
- 9. Wire as shown in Table 4 and Figure 8.
- 10. Close and secure the cover.
- Table 4 Wiring the Sensor at Terminal Block J5
- 3.2.2 Connecting the Digital Gateway to a sc100 Controller in a Hazardous Location
- 3.2.2.1 Attaching the Digital Gateway with a Quick-Connect Fitting in a Hazardous Location
- 1. Remove the connector cap from the sc100 controller. Retain the connector cap to seal the connector opening in case the sensor must be removed.
- 2. Connect the digital gateway connector to the sensor plug on the sc100.
- 3. Install the connector safety lock (Figure 9). Align the lock over the connector and squeeze the two halves together to lock. ...
- Figure 9 Installing the Connector Safety Lock
- 3.2.2.1 Attaching the Digital Gateway with a Quick-Connect Fitting in a Hazardous Location
- 3.2.1 Connecting the Digital Gateway Sensor in a Non-hazardous Location
- 3.3 Connecting the Sensor to the sc1000
- 3.4 Mounting the Digital Gateway
- 3.1 Wiring the sc Sensor to the Digital Gateway
- Section 4 User Interface and Navigation
- 4.1 Using the sc100 Controller
- 4.2 Using the sc1000 Controller
- 4.2.1 Display Features
- 4.2.1.1 Using the Pop-up Toolbar
- 4.2.1.2 Using the Menu Windows
- Figure 15 Main Menu
- 1. Display Area
- 2. BACK
- 3. FORWARD
- 4. Enter-confirms the entry or selection.
- 5. Home-changes to the display of measured values. The pop-up toolbar cannot open from the menu window. To view the Main Menu from this display, touch the Home button and then the bottom of the screen.
- 6. Up-scrolls up
- 7. Down-scrolls down
- Figure 15 Main Menu
- 4.2.1.3 Navigating the Menu Windows
- Figure 16 Changing a Menu Item
- Figure 17 Keypad
- 1. Enters numbers or the character as shown on the button.
- 2. Moves the cursor one position to the left or to the right.
- 3. Increase/Decrease a number or letter at the cursor position. Keep the button pressed to change the numbers/characters continuously.
- 4. Deletes the character to the left of the cursor.
- 5. Cancel-cancels the entry.
- 6. Enter-confirms the entry or selection.
- Figure 18 List Box
- Figure 19 Message window
- 4.2.1 Display Features
- Section 5 Operation
- 5.1 Sensor Setup
- 5.2 Sensor Data Logging
- 5.6 pH Calibration
- 5.6.1 One Point Automatic Calibration
- 1. From the Main Menu, select SENSOR SETUP and confirm.
- 2. Select the appropriate sensor if more than one is attached and confirm.
- 3. Select CALIBRATE and confirm.
- 4. Select 1 POINT AUTO. Select the available Output Mode (Active, Hold, or Transfer) from the list box and confirm.
- 5. Move the clean probe to buffer and confirm to continue.
- 6. Confirm when stable. A screen will display 1 Point Auto Complete and the slope (XX.X mV/pH).
- 7. Return the probe to process.
- 5.6.2 Two Point Automatic Calibration
- 1. From the Main Menu, select SENSOR SETUP and confirm.
- 2. Select the appropriate sensor if more than one is attached and confirm.
- 3. Select CALIBRATE and confirm.
- 4. Select 2 POINT AUTO. Select the available Output Mode (Active, Hold, or Transfer) from the list box and confirm.
- 5. Move the clean probe to Buffer 1 and confirm.
- 6. Confirm when stable.
- 7. Move the clean probe to Buffer 2 and confirm.
- 8. Confirm when stable. A screen will display 2 Point Calibration Complete and the slope (XX.X mV/pH).
- 9. Return the probe to process.
- 5.6.3 One Point Manual Calibration
- 1. From the Main Menu, select SENSOR SETUP and confirm.
- 2. Select the appropriate sensor if more than one is attached and confirm.
- 3. Select CALIBRATE and confirm.
- 4. Select 1 POINT MANUAL. Select the available Output Mode (Active, Hold, or Transfer) from the list box and confirm.
- 5. Move the clean probe to solution and confirm to continue.
- 6. Confirm when stable. Edit the solution value using the keypad and confirm.
- 7. Confirm when stable. A screen will display 1 Point Manual Complete and the slope (XX.X mV/pH).
- 8. Return the probe to process.
- 5.6.4 Two Point Manual Calibration
- 1. From the Main Menu, select SENSOR SETUP and confirm.
- 2. Select the appropriate sensor if more than one is attached and confirm.
- 3. Select CALIBRATE and confirm.
- 4. Select 2 POINT MANUAL CAL. Select the available Output Mode (Active, Hold, or Transfer) from the list box and confirm.
- 5. Move the clean probe to Solution 1 and confirm.
- 6. Confirm when stable. Edit the solution value using the keypad and confirm.
- 7. Move probe to solution 1 and confirm.
- 8. Confirm when stable. Edit the solution value using the keypad and confirm.
- 9. A screen will display 2 Point Manual Cal Complete and the slope (XX.X mV/pH).
- 10. Return the probe to process.
- 5.6.1 One Point Automatic Calibration
- 5.7 ORP Calibration
- 5.7.1 One-point Manual Calibration
- 1. From the Main Menu, select SENSOR SETUP and confirm.
- 2. Select the appropriate sensor if more than one is attached and confirm.
- 3. Select CALIBRATE and confirm.
- 4. Select 1 POINT MANUAL CAL. Select the available Output Mode (Active, Hold, or Transfer) from the list box and confirm.
- 5. Move the clean probe to Solution and confirm.
- 6. Confirm when stable. Edit the solution value using the keypad and confirm.
- 7. A screen will display 1 Point Manual Complete and the slope (XX.X mV).
- 8. Return the probe to process.
- 5.7.1 One-point Manual Calibration
- 5.8 Concurrent Calibration of Two Sensors for pH and ORP
- 1. Begin a calibration on the first sensor and continue until “Wait to Stabilize” is displayed.
- 2. Select LEAVE and confirm. The display will return to the main measurement screen. The reading for the sensor currently being calibrated will flash.
- 3. Begin the calibration for the second sensor and continue until “Wait to Stabilize” is displayed.
- 4. Select LEAVE and confirm. The display will return to the main measurement screen and the reading for both sensors will flash. The calibration for both sensors are now running in the background.
- 5. To return to the calibration of either sensor select SENSOR SETUP from the Main Menu and confirm. Select the appropriate sensor and confirm.
- 6. The calibration in progress will be displayed. Continue with the calibration.
- 5.9 Adjusting the Temperature
- 1. From the Main Menu, select SENSOR SETUP and confirm.
- 2. Select the appropriate sensor if more than one is attached and confirm.
- 3. Select CALIBRATE and confirm.
- 4. Select TEMP ADJUST and confirm.
- 5. Select MEASURED TEMP and confirm.
- 6. The temperature will be displayed. Select the temperature to edit and confirm.
- Section 6 Maintenance
- 6.1 Maintenance Schedule
- 6.2 Cleaning the Sensor
- 1. Clean the exterior of the sensor with a stream of water. If debris remains remove loose contaminate buildup by carefully wiping the entire measuring end of the sensor with a soft clean cloth. Rinse the sensor with clean, warm water.
- 2. Prepare a mild soap solution of warm water and dish detergent or other non-abrasive soap that does not contain lanolin.
- 3. Soak the sensor for 2 to 3 minutes in the soap solution.
- 4. Use a small soft-bristle brush and scrub the entire measuring end of the sensor, thoroughly cleaning the electrode and refere...
- 5. Soak the entire measuring end of the sensor in dilute acid for no more than 5 minutes. Rinse the sensor with clean, warm water then place the sensor back into the mild soap solution for 2 to 3 minutes to neutralize any remaining acid.
- 6. Remove the sensor from the soap solution, and rinse the sensor again in clean, warm water.
- 7. After cleaning, always calibrate the measurement system. Refer to section 4.7 on page 25 or section 4.8 on page 29.
- Section 7 Troubleshooting
- Section 8 Replacement Parts and Accessories
- Section 9 How to Order
- Section 10 Repair Service
- Section 11 Limited Warranty
- Hach Company warrants its products to the original purchaser against any defects that are due to faulty material or workmanship for a period of one year from date of shipment unless otherwise noted in the product manual.
- In the event that a defect is discovered during the warranty period, Hach Company agrees that, at its option, it will repair or ...
- This warranty does not apply to consumable products such as chemical reagents; or consumable components of a product, such as, but not limited to, lamps and tubing.
- Contact Hach Company or your distributor to initiate warranty support. Products may not be returned without authorization from Hach Company.
- Limitations
- This warranty does not cover:
- . Damage caused by acts of God, natural disaster, labor unrest, acts of war (declared or undeclared), terrorism, civil strife or acts of any governmental jurisdiction
- . Damage caused by misuse, neglect, accident or improper application or installation
- . Damage caused by any repair or attempted repair not authorized by Hach Company
- . Any product not used in accordance with the instructions furnished by Hach Company
- . Freight charges to return merchandise to Hach Company
- . Freight charges on expedited or express shipment of warranted parts or product
- . Travel fees associated with on-site warranty repair
- This warranty contains the sole express warranty made by Hach Company in connection with its products. All implied warranties, including without limitation, the warranties of merchantability and fitness for a particular purpose, are expressly disclaimed.
- Some states within the United States do not allow the disclaimer of implied warranties and if this is true in your state the abo...
- This warranty constitutes the final, complete, and exclusive statement of warranty terms and no person is authorized to make any other warranties or representations on behalf of Hach Company.
- This warranty does not cover:
- Limitation of Remedies
- Section 12 Compliance Information
- Product Safety
- Immunity
- Emissions
- Canadian Interference-causing Equipment Regulation, IECS-003, Class A
- FCC Part 15, Class “A” Limits
- 1. Disconnect the Controller from its power source to verify that it is or is not the source of the interference.
- 2. If the Controller is connected into the same outlet as the device with which it is interfering, try another outlet.
- 3. Move the Controller away from the device receiving the interference.
- 4. Reposition the receiving antenna for the device receiving the interference.
- 5. Try combinations of the above.
- Appendix A Modbus Register Information
- Appendix B General pH Information