Using the scanner buttons – Epson 1240U User Manual
Page 33
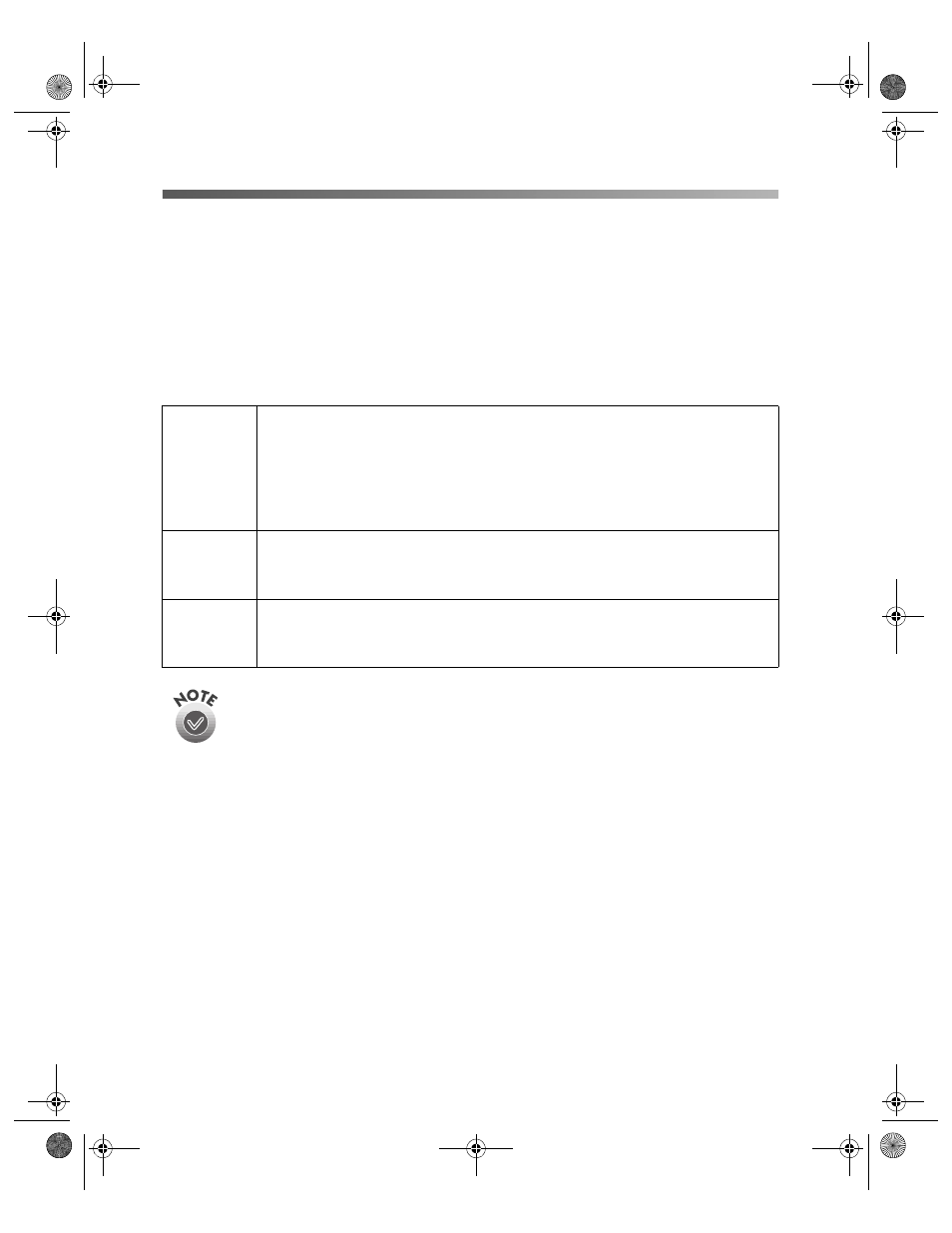
28
Scanning from Start to Finish
Using the Scanner Buttons
The scanner’s
]
Start,
t
Copy, and
s
Scan buttons let you perform one-touch
scanning with EPSON Smart Panel and assigned applications. With one-touch
scanning, you can load a document on the scanner, press a button, and watch as
Smart Panel starts and then opens EPSON TWAIN and your assigned application
automatically. Your document is automatically scanned into the assigned application.
The buttons are described below:
For Windows users:
You can assign other applications that support “Scanner events” (for
example, Microsoft
®
Imaging for Windows) to the scanner buttons. See
your electronic
Reference Guide for instructions.
]
Start
Pressing the
]
Start button on the scanner starts EPSON Smart Panel
(default). You also can assign any of the EPSON Smart Panel applications
to the
]
Start button; pressing the
]
Start button then starts the
scanning process and sends data to the application. For instructions on
scanning a text document to OCR (Optical Character Recognition), see
page 30.
t
Copy
If you have an EPSON ink jet printer connected to your computer, you
can press the
t
Copy button to automatically scan and print a document.
For more details, see page 35.
s
Scan
Pressing the
s
Scan button automatically scans an image and then
opens Adobe PhotoDeluxe, where you can edit your image with the
easy-to-use tools. For more details, see page 36.
basics.book Page 28 Tuesday, October 24, 2000 9:53 AM
