Connect your video source, Quick setup 4, Choose a location – Epson 400W User Manual
Page 3: Unpack the projector, Set up the remote control, Powerlite, 400w
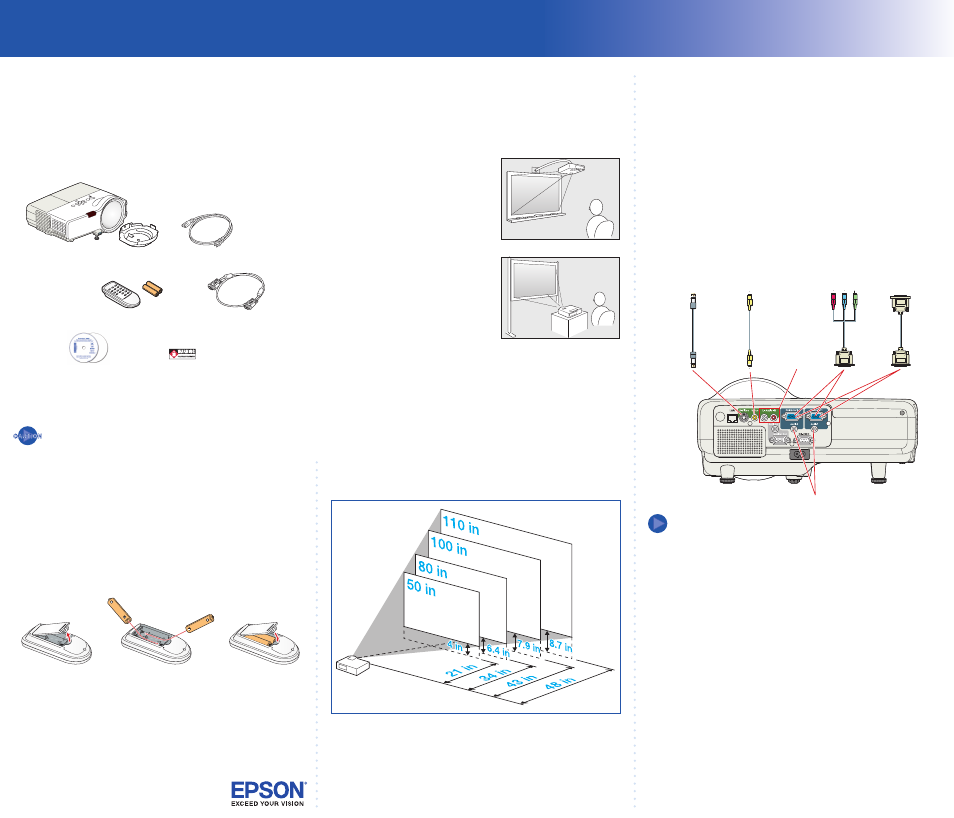
Quick Setup
4
Connect your video source
Connect the projector to a computer or video source using any of the available
connections shown below.
•
Check the connectors on your video equipment. If more than one
connection is available, choose the one that provides the best quality.
The projector connectors from highest to lowest quality are
Computer (Component Video), S-Video, and Video (Composite Video).
•
A VGA computer cable is included. You can purchase optional video
and audio cables through Epson or an electronics store.
•
You can connect up to 4 video devices and use the remote control to
switch between them.
NOTE
You can also connect an external monitor to simultaneously watch
the display on your computer monitor (when the computer cable is
connected to the Computer1 port). To enhance the sound in your
presentation, you can connect external speakers. To monitor or
control the projector over a network, you can connect a network
cable. See the User’s Guide on your CD-ROM for instructions.
3
Choose a location
You can set up the projector in a variety of ways. The projector’s short-throw
lens leaves plenty of room for your audience and allows you to present
comfortably in front of them without casting a shadow on the screen.
To install the projector in a classroom or
other setting, you can mount the projector
to a wall or compatible whiteboard using
an optional Epson
®
wall mounting system.
Using an interactive whiteboard, you can
even control your computer presentation
by touching the projected display on the
board surface.
If you’ll need to take the projector from
place to place, you can set it up on a table
in front of the screen.
You can also mount the projector from the ceiling and/or project from the
rear using a translucent screen. If you project upside-down from a wall or the
ceiling, or from the rear, you’ll need to select the correct projection option in
the projector’s
Extended menu. See the User’s Guide on your CD-ROM for
instructions.
The distance between the projector and the screen determines the size of the
image, and can vary depending on the aspect ratio (width-to-height ratio) of
the image and your screen. Ideally, you should place the projector between
26 and 48 inches from the screen or whiteboard. Be sure to include the slight
offset from the center of the projector’s lens to the edge of your image.
Here are the approximate distances and offsets you should use in placing the
projector for images displayed in the projector’s native 16:10 aspect ratio:
To calculate the distance and offset for 4:3 or 16:9 aspect ratio images or
projection surfaces, see the User’s Guide on your CD-ROM. (For more help
determining the size of your image, use the Image Size Calculator on the
Multimedia Projectors page on Epson’s website.)
PowerLite
®
400W
1
Unpack the projector
You should have the following items:
Remove the protective pad from the lens cover and save it for transporting
the projector.
Avoid touching the lens with your bare hands to prevent damage
to the lens surface.
2
Set up the remote control
1
Remove the battery cover.
2
Insert the batteries.
3
Replace the battery cover.
Projector and lens cover
Power cord
Computer cable
Projector
CD-ROMs
Password protected
sticker
Remote control
and batteries
RCA video cable
(composite video)
(optional)
S-Video
cable
(optional)
Component
video to
VGA cable
(optional)
VGA Computer
cable
(included)
L-Audio-R
ports
Audio2 and Audio1 ports
*411327900*
*411327900*
16:10 aspect ratio
