Adjusting the image shape, Correcting computer images, Adjusting the volume – Epson 6110I User Manual
Page 7
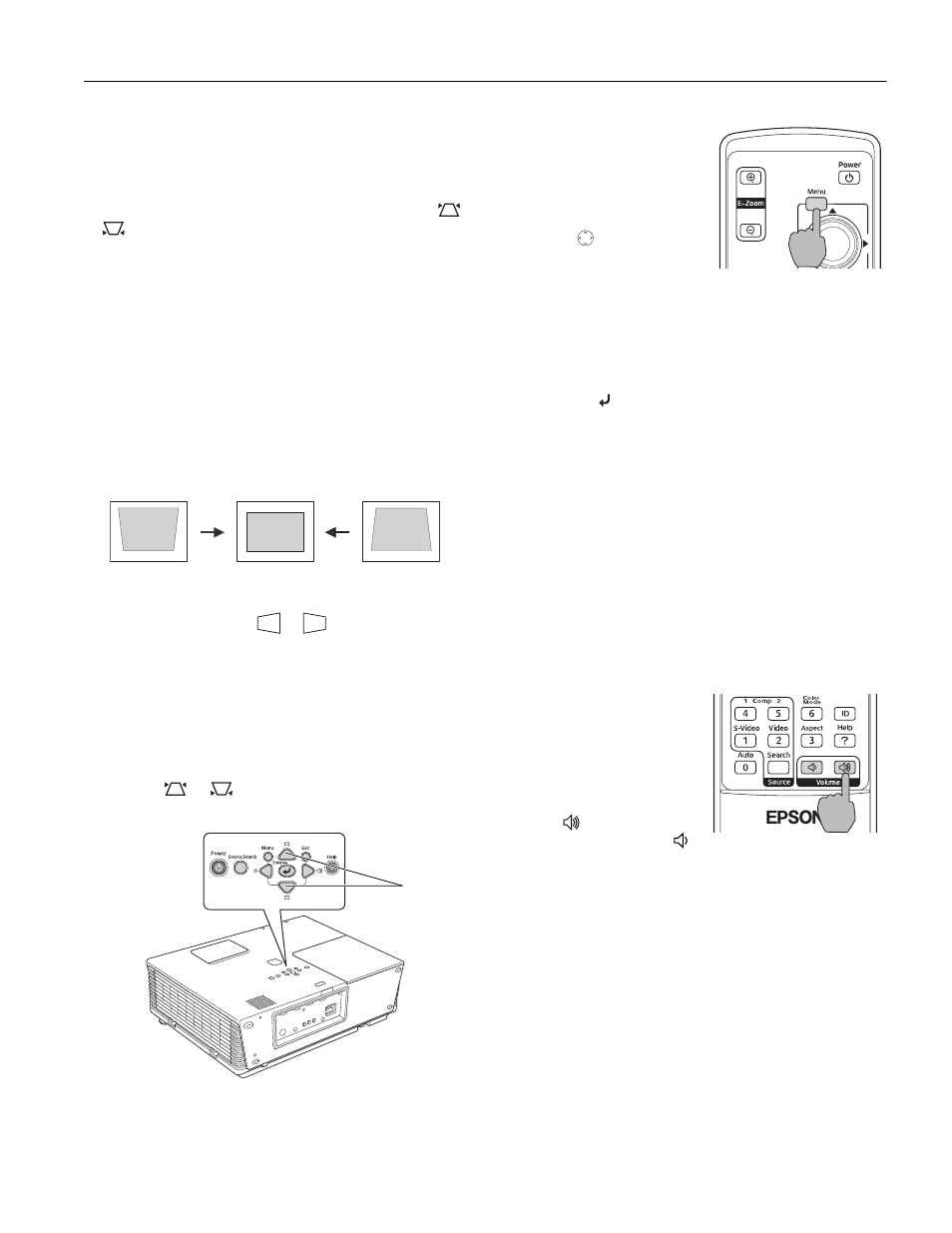
Epson PowerLite 6110i
12/07
7
2. If necessary, you can fine-tune the height by turning the
projector’s front feet without lifting the front of the
projector.
Raising the projector causes the image to become “keystone”
shaped, but you can correct the distortion by pressing the
or
buttons on the projector as described in the next
section.
Adjusting the Image Shape
In most cases, you can maintain a square or rectangular image
by placing the projector directly in front of the center of the
screen with the base of the lens level with the bottom of the
screen.
If the projector is slightly tilted (within a range of 30° up or
down), you can use the
Keystone
buttons on the projector’s
control panel or the projector’s Keystone menu (see “Using
Keystone Correction” on page 7) to correct vertical keystone
distortion.
If your image is shaped like
or
, you’ve placed the
projector off to one side of the screen at an angle. Place it
directly in front of the center of the screen, facing the screen
squarely.
Using Keystone Correction
To adjust your image when it is wider on the top or bottom,
do the following:
❏ Press the
or
buttons on the projector until you are
satisfied with the shape of the image.
Note: The image will be slightly shorter after adjusting.
❏ Or press the
Menu
button
on the remote control, select
the
Settings
menu, and
press
Enter
. From the
Settings menu, select
Keystone
and press
Enter
.
Use the
pointer button
on the remote control to
adjust the keystone setting as
needed.
Correcting Computer Images
If the projector is connected to a computer and the image
doesn’t look right, press the
Auto
button on the remote
control (or the
Enter
button on the projector’s control
panel). This automatically resets the projector’s tracking, sync,
resolution, and position settings.
Note: You must be projecting an image for this button to have any
effect. The Auto button works only with computer images. Make
sure Auto Setup is turned on to adjust the source automatically.
If vertical stripes appear in the projected image and the
Auto
button doesn’t correct the problem, adjust the projector’s
Tracking setting. See the User’s Guide for instructions.
If the image appears fuzzy or flickers and the
Auto
button
doesn’t correct the problem, adjust the projector’s Sync
setting. See the User’s Guide for instructions.
Adjusting the Volume
You can use the buttons on
the remote control or
projector to increase or
decrease the volume for the
projector’s built-in speaker or
an external speaker system
connected to the projector.
Press the
button to
increase the volume, or the
button to decrease it.
Note: You can also adjust the volume using the projector’s menu
system. See the User’s Guide for instructions.
Corrected image
Projector tilted up
Projector tilted down
Keystone
buttons
