Turning a powerpoint file into a scenario, P.59 – Epson EASYMP EMP-1705 User Manual
Page 59
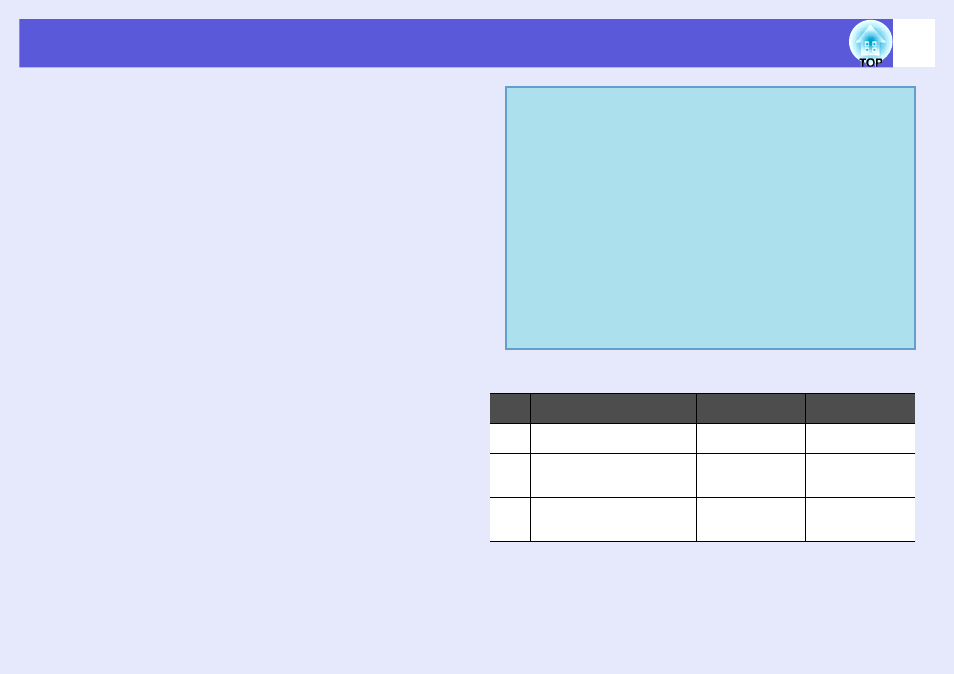
59
Turning a PowerPoint File into a Scenario
PowerPoint files can be converted to scenarios by the following four
methods.When you want to use a PowerPoint file as is, use either
method 1 or 2.
1
Batch conversion without starting EMP SlideMaker2
All of the slides in a PowerPoint presentation can be batch-converted into
a scenario.s"Converting all files in a single operation without starting up
SlideMaker2"
2
Include a PowerPoint file from the file list
After the PowerPoint files have been batch converted to create scenarios,
an image or movie file can then be converted to create another scenario.
s
"Starting up SlideMaker2 and converting files"
3
Include only the slides you want from the thumbnails
Select only the PowerPoint slides you need and then convert them to a
scenario. s
The following table shows the differences among methods 1 to 3.
*1 When scenario creation is complete, the "Send Scenario" screen is
automatically displayed.
*2 After creating the scenario, perform "Send Scenario" s
.
q
• When creating scenarios with methods 1 to 2, the
following animations set in PowerPoint are also reflected
in the scenario.
•Fly
•Blinds
•Box
•Checkerboard
•Crawl
•Dissolve
•Peek
•Random Bars
•Spiral
•Split
•Stretch
•Strips
•Swivel
•Wipe
•Zoom
• Animations other than those mentioned above are
replaced by the animations in "Animation Rules (Default:
Cut)". s
• The picture quality for scenarios created with method 1 is
"Normal" from a possible, "Highest Quality", "High
Quality", and "Normal". When you want to create a
scenario with a high image quality, use methods 2 to 3.
Image Quality
Animation
Reflection
Send Scenario
1
"Normal" fixed
Reflected
Continuous
operation
*1
2
Select from "Highest
Quality", "High Quality" and
"Normal"
Reflected
Continuous
operation
*1
3
Select from "Highest
Quality", "High Quality" and
"Normal"
Not reflected
Operating later
*2
