Elation Professional MAGIC-260 User Manual
Page 18
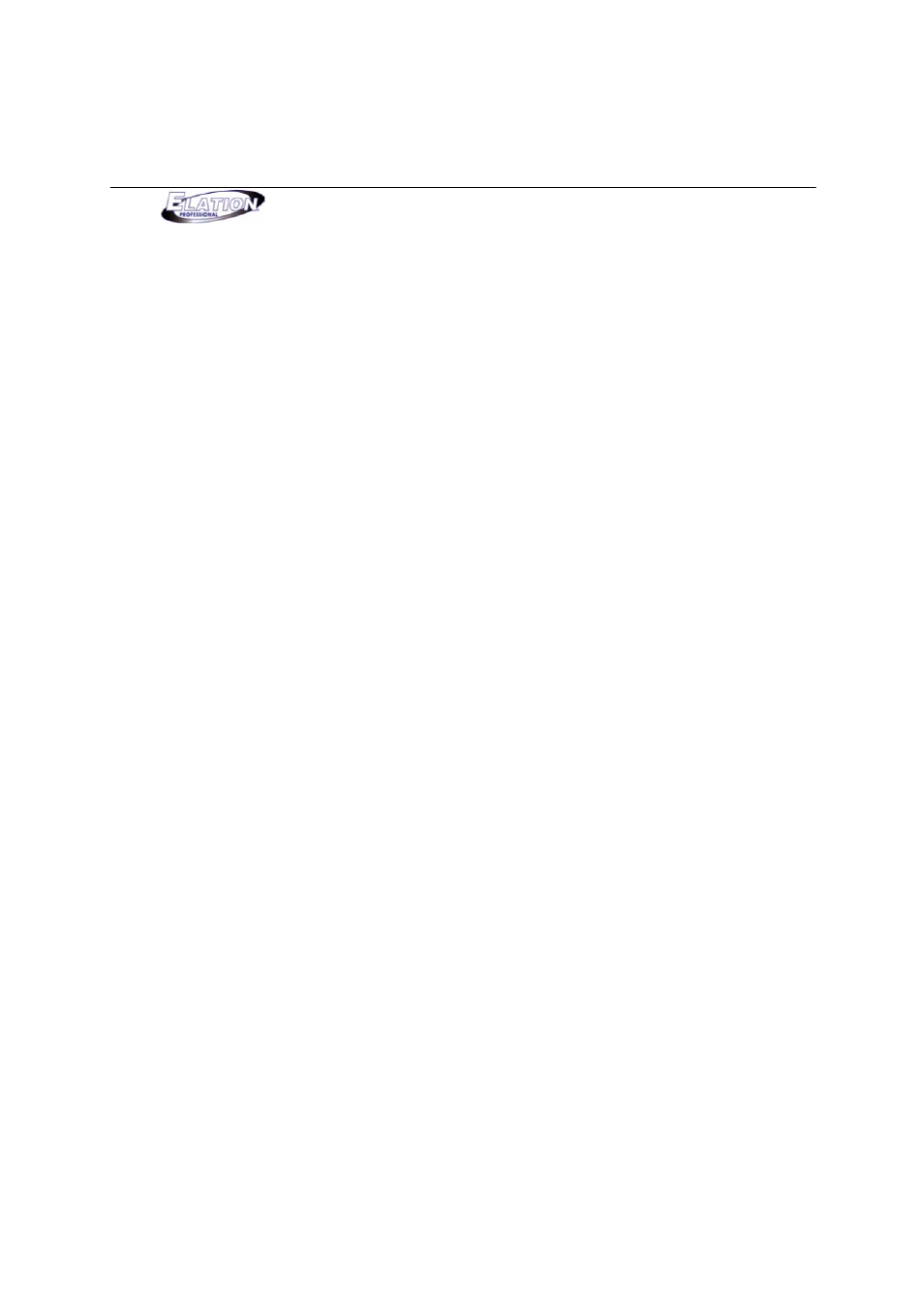
M a g i c 2 6 0
18
Section 1 6: Record Scenes
This next section will take you through the necessary steps to record scenes. 1,152 scenes can be stored
into Magic 260’s memory via 48 pages. The 24 Function buttons should be used to store and playback
scenes when the “SCENE” button is active or selected. Scenes can contain factory movements or preset
points and can be individually named. One scene can play at a time. This means each time a new scene is
selected, the old scene will automatically switch OFF.
(1) Press the FIXTURE button so its green LED illuminates ON solid.
(2) Press the FUNCTION button or buttons that correspond with the fixture or fixtures that you wish
to include into your scene. The relevant FUNCTION buttons should be flashing red and the
fixture attributes should display in the LCD. Note: all selected fixtures should be of the
same type. If different fixture types are selected, the last selected fixture attributes
will be on in the LCD and channel setting will not match.
(3) Adjust the MASTER fader to 10. This brings all selected fixtures dimmer channels up to 100%. If
your fixture incorporates a Shutter channel, set it to Open or value 255 by turning the relevant
DATA wheel clockwise. Selected fixtures should have visible light emitting from the front lens at this
point. If you do, please move on to step #4. If not, turn data wheel #5 clockwise to search for the
Shutter. If there is no Shutter channel, turn data wheel #5 to search for the Gobo channel as this is
the channel that may be used as the shutter channel and turn or press the relevant DATA wheel to
Open, Spot or Gobo1. If not, please refer to your fixture user manual for more information.
(4) Use the DATA wheels and joystick to set a desired look. i.e. – Pan/Tilt, color, gobo, etc… Turn
DATA wheel #5 to view next four fixture channels. Once you’ve set your desired scene proceed
to step (5).
(5) Press the RECORD button. Its green LED should be flashing.
(6) Press the SCENE button. Its green LED should also be flashing.
(7) If you do not want to name your scene, please go to step 8. If you want to name your scene,
turn data wheel #1 clockwise or counter clockwise to find your desired character and turn DATA
wheel #5 to move the cursor over. Once again, use DATA wheel #1 clockwise or counter
clockwise to find your desired character and turn DATA wheel #5 to move the cursor over.
Repeat this step until you’ve named your scene.
(8) Turn DATA wheel #3 to incorporate a Fade Time to your scene. Fade times will adjust in
increments of 1 second. If you wish to get tenths of a second resolution, press the FINE button
so its’ LED illuminates ON solid green. Turning DATA wheel #3 will now adjust in increments of
one tenth.
