Custom forwarding rules – D-Link DSL-G684T User Manual
Page 71
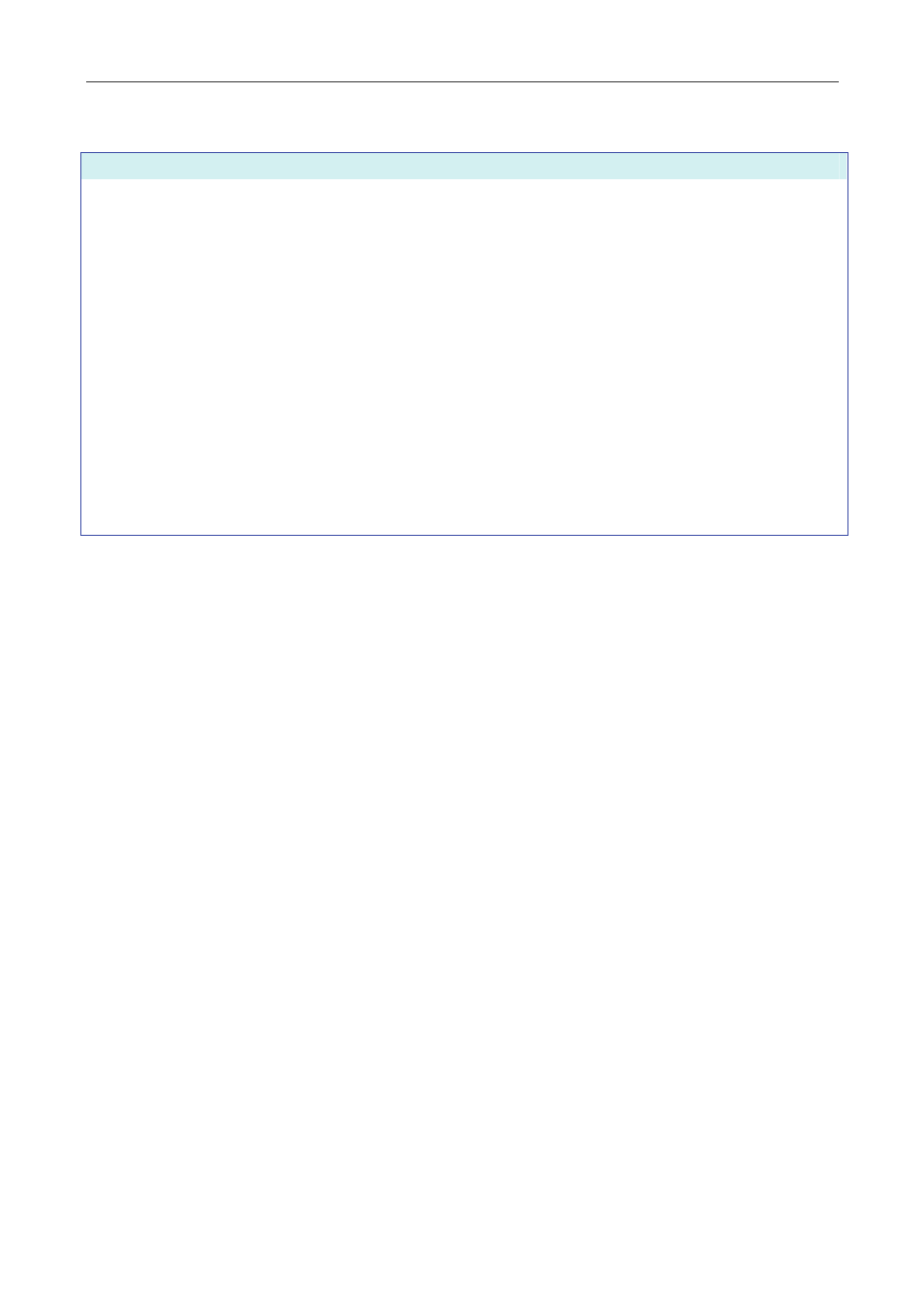
DSL-G684T Wireless ADSL Router User Guide
You may also create customized rules to manage TCP/UDP ports. The pre-configured rules include those listed in the
table here:
Category
Available Rules
Games:
Alien vs. Predator, Asheron’s Call, Dark Rein 2, Delta Force, Doom, Dune
2000, DirectX (7.8) Games, EliteForce, EverQuest, Fighter Ace II, Half Life,
Heretic II, Hexen II, Kali, Motorhead, MSN Gaming Zone, Myth: The Fallen
Lords, Need for Speed Porsche, Need for Speed 3, Outlaws, Rainbow 6,
Rogue Spear, Starcraft, Tiberian Sun, Ultima, Unreal Tournament, Quake 3
Server, Quake 2 Server, and Unreal Server.
VPN
IPSec (L2TP) and PPTP
Audio/Video
Net2Phone, Netmeeting, and QuickTime 4 Server
Applications
VNC, Win2k Terminal, PC Anywhere, Netbios, RemoteAnything, Radmin,
LapLink, CarbonCopy, and Gnutella.
Servers
Web, FTP, Telnet, DNS, LDAP, NNTP, SMTP, POP 2, POP 3, IMAP, IRC,
Lotus, and Remotely Possible.
User
Use this to set up custom TCP/UDP port rules.
To configure a new port-forwarding rule for any of the pre-configured rules, follow these steps:
1. Select the WAN connection you want to use for the new rule from the Connection pull-down menu.
2. Select
a
LAN IP from the available client IP addresses listed in the pull-down menu; or, create a New IP by
clicking the button. This brings up the LAN Clients window (see next section).
3. Select
the
Category of the rule you are creating. The Available Rules for the category appear in a list.
4. Highlight to select the Available Rule you want to apply.
5. Click on the Add> button to place the rule in the Applied Rules list of port forwarding that are actively
applied to the client
The Available Rules can be applied to a single client IP address. That is, it is not possible to use an applied rule for
multiple IP addresses on the LAN.
Custom Forwarding Rules
The User category for port forwarding is used to set up customized port forwarding rules.
To set up custom TCP or UDP port forwarding rules, follow these steps:
1. Select the User category and click the Add button located below the Available Rules list. This will change the
window to look like the window below.
11
