D-Link DWA-111 User Manual
Page 39
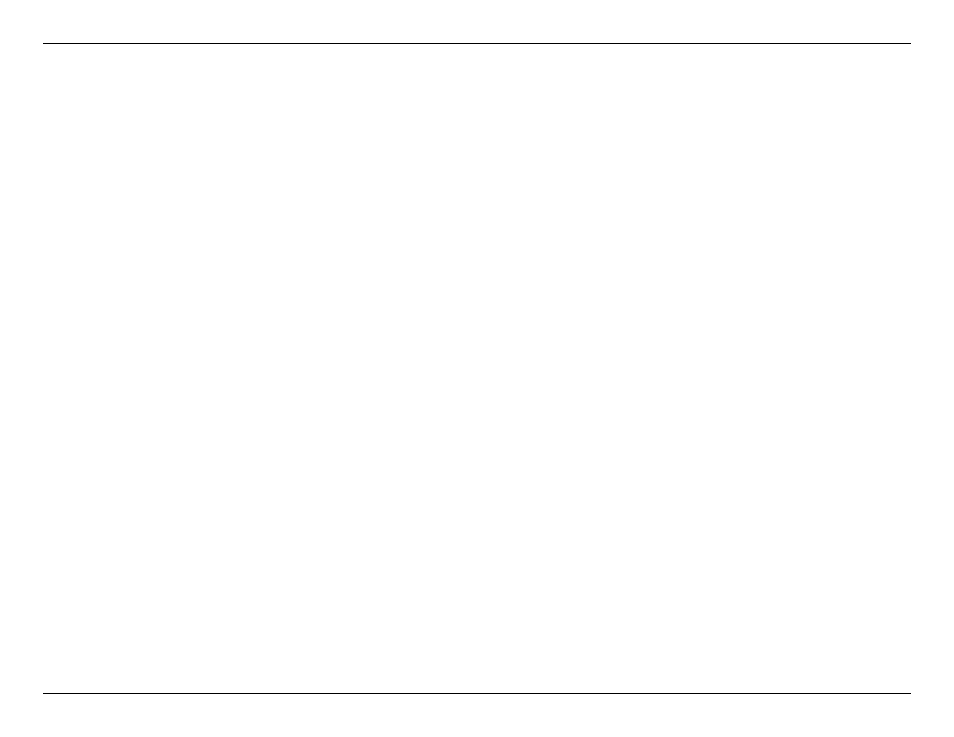
39
D-Link DWA-111 User Manual
Section 5 - Troubleshooting
Make sure that the DWA-111 Wireless Adapter is properly seated in the computer’s USB slot.
If Windows
®
does not detect the hardware upon insertion of the adapter, make sure to completely remove drivers that were previously
loaded.
2. The computer does not recognize the DWA-111 Wireless Adapter.
• Check that the LED indicators for the broadband modem are indicating normal activity. If not, there may be a problem
with the broadband connection.
• Check that the LED indicators on the wireless router are functioning properly. If not, check that the AC power and
Ethernet cables are firmly connected.
• Check that the IP Address, subnet mask, gateway, and DNS settings are correctly entered for the network
• In Infrastructure mode, make sure the same Service Set Identifier (SSID) is specified on the settings for the wireless
clients and access points. The SSID factory default setting for D-Link products is default. (Double-click on the WLAN
icon in the taskbar. The Link Info screen will display the SSID setting.)
• In Ad-Hoc mode, both wireless clients will need to have the same SSID. Please note that it might be necessary to
set up one client to establish a BSS (Basic Service Set) and wait briefly before setting up other clients. This prevents
several clients from trying to establish a BSS at the same time, which can result in multiple singular BSSs being
established, rather than a single BSS with multiple clients associated to it.
Check that the Network Connection for the wireless client is configured properly. Select AP (Infrastructure) when connecting to an
access point and select Ad-Hoc mode when connecting without an access point. Double-click on the WLAN icon in the taskbar >
3. The computer with the DWA-111 installed is unable to connect to the wireless network and/or the Internet.
