Dell POWEREDGE DL385 User Manual
Page 9
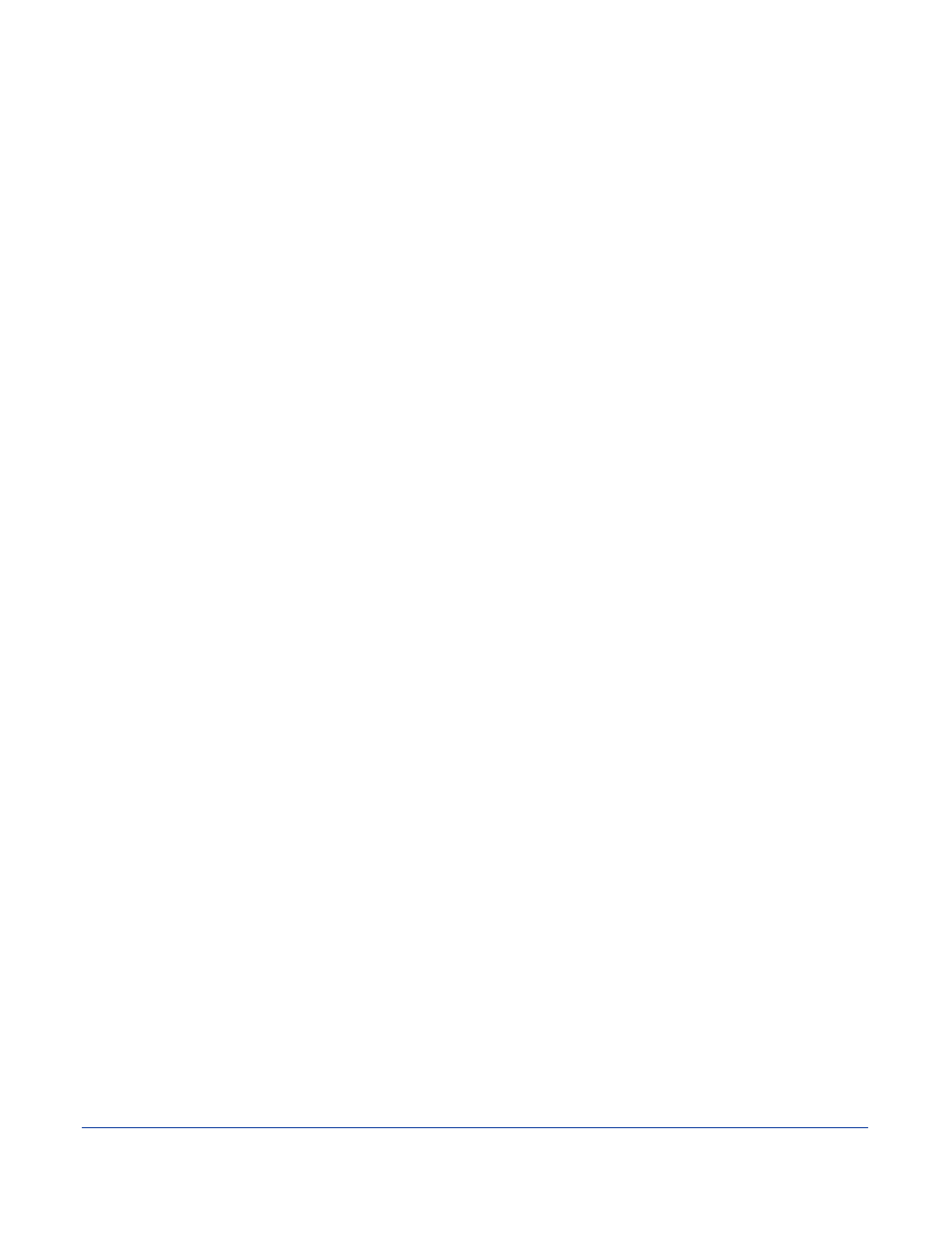
9
Principled Technologies, Inc.: Initial investment payback analysis: Dell PowerEdge R710
solution with VMware ESX vs. HP ProLiant DL385 solution
management workstation, which was an Intel Pentium 4, 630 3.00GHz running Windows Server 2003 with 2GB
RAM.
Installing ESX Build 148592
1. Insert ESX Build 148592
DVD, and restart the computer.
2. While booting, press F11 to enter Boot Menu.
3. Press the down arrow to navigate to the appropriate boot device, and press Enter.
4. To start ESX in graphical mode, press Enter.
5. On the Welcome screen, click Next.
6. Click the checkbox to accept the terms of the license agreement, and click Next.
7. Accept the default keyboard layout, and click Next.
8. On the Custom Drivers screen, choose No to install custom drivers, and click Next.
9. You will receive a warning if you chose No. Click Yes to proceed. Drivers will load at this point.
10. Click Next.
11. Enter your serial number now, or choose to enter one later. Click Next.
12. On the Network Configuration screen, choose the NIC that you will use for system tasks. Click Next.
13. On the next Network Configuration screen, set your IP addressing information, subnet mask, DNS, and
hostname. Click Next.
14. On the Setup Type screen, choose standard setup.
15. Select the virtual disk you wish to install ESX on, and click Next.
16. On the Data Loss warning screen, click OK.
17. On the Time Zone Settings screen, choose your appropriate time zone, and click Next.
18. On the Date and Time screen, modify the date and time as you wish, and click Next.
19. Assign a root password for ESX. Optionally, add additional users if you wish, and click Next.
20. On the Summary screen, click Next to install.
21. When the installation is complete, click Next.
22. Click Finish to reboot the system.
Enabling secure shell (ssh) access for the root user
1. Log in as root to the ESX console
2. Type the following command to change to the appropriate directory:
# cd /etc/ssh
3. Edit the sshd_config file using vi. Use the following command:
# vi sshd_config
4. Press the down arrow key to move the cursor to the PermitRootLogin line, and then move the cursor to
the word no. Press the i key to insert text.
5. Type the word yes and delete the word no.
6. Press the Escape key to return to command mode.
7. Type the following command to save and exit the file:
:wq
8. Type the following command to restart the ssh service:
# service sshd restart
Installing vSphere on a management workstation
1. Configure your management workstation to be on the same subnet as your ESX server. In Internet
Explorer, navigate to the IP address of your ESX Server.
2. Accept
certificate
warnings, and continue.
3. Click vSphere to download the vSphere client.
4. Choose Run to install.
5. Choose your language, and click OK.
6. On the Welcome screen, click Next.
7. Accept the license terms, and click Next.
8. Enter user and organization details, and click Next.
9. Optionally, click the checkbox to install the update utility. Click Next.
10. On the Destination Folder screen, click Next.
11. Click Install.
