Dell POWEREDGE DL385 User Manual
Page 18
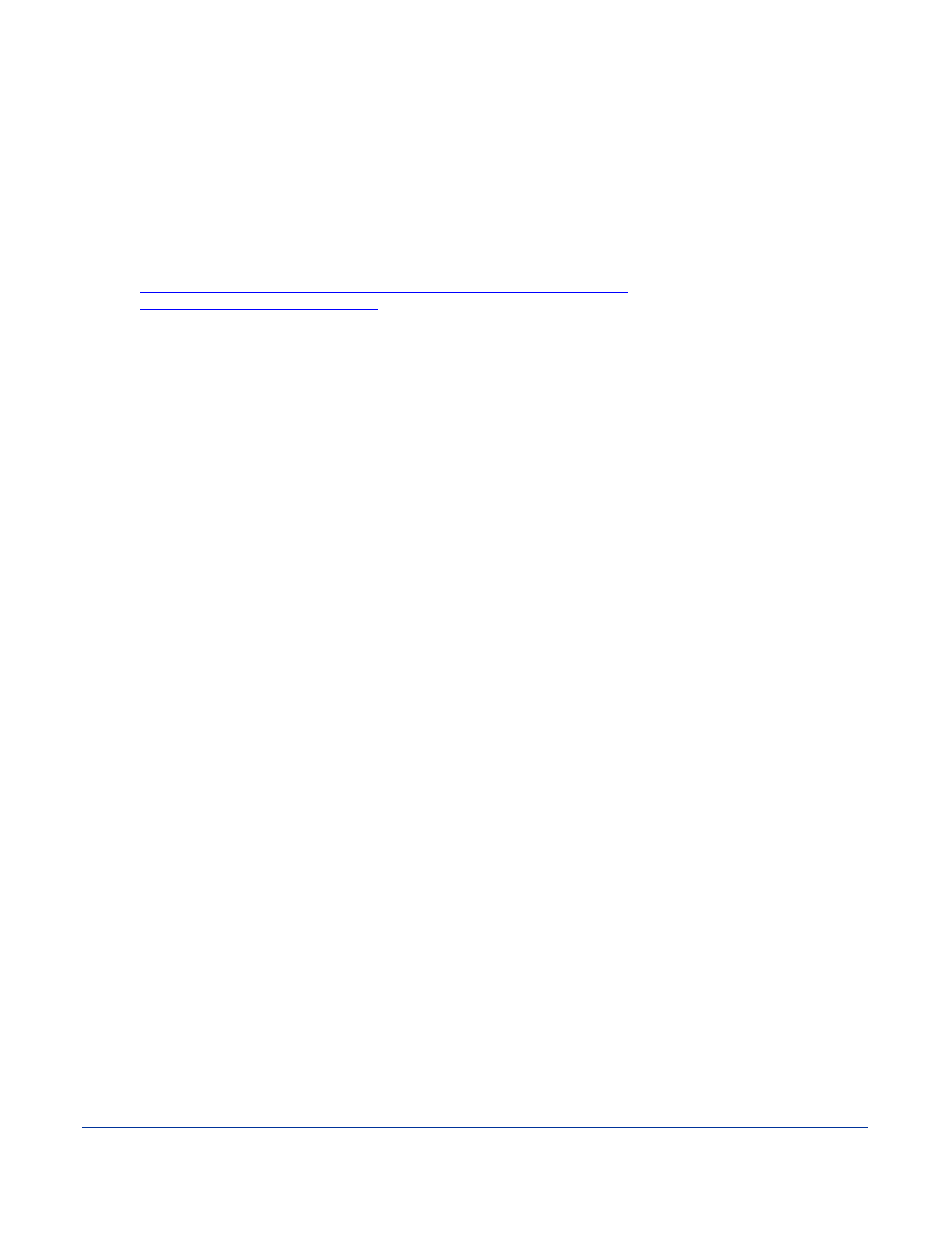
18
Principled Technologies, Inc.: Initial investment payback analysis: Dell PowerEdge R710
solution with VMware ESX vs. HP ProLiant DL385 solution
•
Security Update for Windows Server 2003 (KB930178)
Connecting the storage to the host
We attached the database volume on the MSA30 storage to the HP ProLiant DL385 server by using a SCSI cable
connected from the Smart Array 6400 Controller in the server to the SCSI connector on the back of the MSA30.
Adding additional drives to the server via the HP Smart Array Configuration Utility, DISKPART utility, and
Disk Management Utility
1. Download and install the HP Smart Array Configuration Utility (ACU) from
http://h18000.www1.hp.com/products/servers/proliantstorage/software-
management/acumatrix/index.html
.
2. Open the ACU, and select the internal controller.
3. Click
Create
Array.
4. Select the remaining two available drives, and click OK.
5. Click Create Logical Drive.
6. Leave Fault tolerance at RAID 1+0, leave the default stripe size, and click OK.
7. Click
Save.
8. Select the Smart Array 6400 external controller, then repeat steps 3 through 7, choosing all 14 drives on
the external MSA30 array.
9. Click Start, Run, type cmd and press Enter.
10. Type diskpart
11. Type list disk
12. Type select disk # (where # is the disk number of the internal volume).
13. Type create partition primary align=128. This aligns the partition with the default stripe size of
the RAID volume. The default stripe size when using the HP storage controller was 128 KB.
14. Repeat steps 11 through 13, substituting the disk number of the external MSA30 volume this time.
15. Exit the command prompt.
16. Click Start, Administrative Tools, Computer Management.
17. Click Disk Management.
18. Right-click the first unallocated volume, and choose Change Drive letter and path. Select the drive letter.
19. Right-click the volume, and select Format. Choose 64KB allocation unit size, NTFS file system, select
Perform Quick Format, and press OK.
20. Repeat steps 18 and 19 for the external MSA30 volume.
21. Create the folders necessary for the database. We used
database volume and
Installing SQL Server 2005 on the server
1. Navigate to the SQL Server 2005 DVD, and double-click. Choose the appropriate edition if the installer
prompts you with a menu.
2. Click the Server components link under the Install section to begin the installation.
3. At the End User License Agreement, accept the licensing terms, and click Next.
4. After installing the prerequisites, click Next.
5. At the Welcome screen, click Next.
6. At the System Configuration Check, click Next.
7. At the Registration Screen, enter the appropriate name and company.
8. At the Components to Install screen, select SQL Server Database Services and Workstation components.
9. Click
Advanced.
10. Uncheck Business Intelligent Development Studio, and uncheck Books Online & Sample Databases.
11. Click Next to start the installation.
12. At the Instance Name screen, click the Default instance radio button, and click Next.
13. At the Service Account screen, select the Use the built-in System account radio button.
14. Select Local system, and click Next.
15. At the Authentication Mode screen, select Mixed Mode.
16. Specify the “sa” logon password by entering a password in both fields, and click Next.
17. At the Collation Settings screen, click Next.
