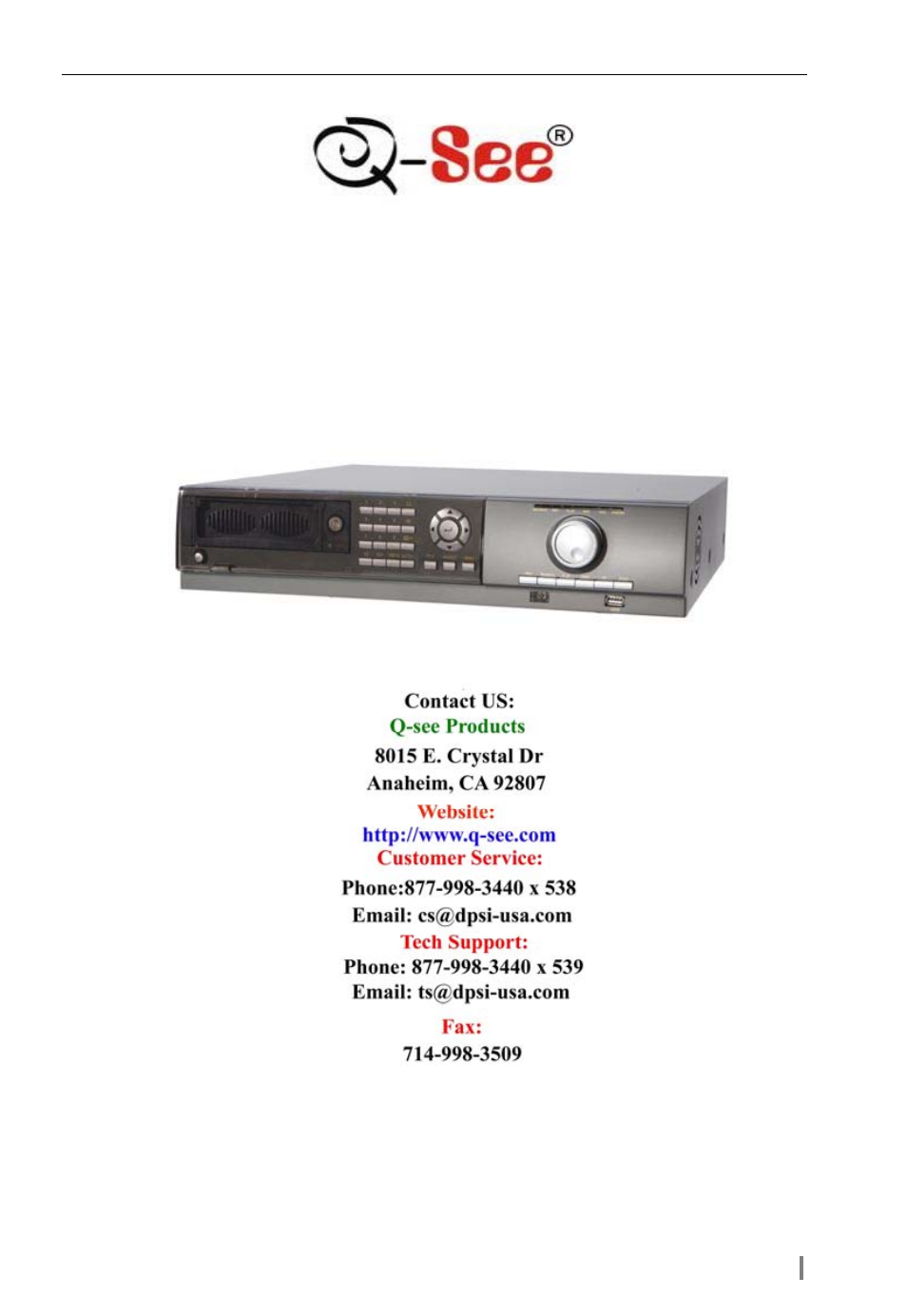Q-See QSTD2408 User Manual
Q-See Faxes
Table of contents
Document Outline
- Introduction
- Hardware Installation
- Basic Operating Instructions
- Power On/Off
- Login & User Management
- Recording
- Record Setup
- Manual Recording
- Scheduled Recording
- Motion Detection Recording
- Alarm Recording
- Playback
- Enter Search configuration, select Time Search. A window wil
- Backup & Viewing
- Enter Backup mode, see Fig 3.18 Backup Setup
- Choose the channel, and set the start and end time. Click Da
- Enable “Attach record player,” it will save a special player
- Click OK button. A window will appear as shown in Fig 3.19
- Press OK button. It will begin to write video from HDD insid
- It will show “Backup complete” after finished, as shown belo
- Check & View:
- Users can view the backup with the third party software like
- Move the backup device or disc to a computer. Enter the back
- Click Browse to choose the folder which contains the video b
- Set the date and channels. It will show the recorded video i
- If using event search, it will list event files at the botto
- Drag the slide bar to the start time point, click play butto
- Index
- Definition
- Index
- Definition
- Index
- Definition
- Index
- Definition
- 1
- Play
- 2
- Pause
- 3
- Stop
- 4
- Next frame
- 5
- Forward/Rewind
- 6
- Take picture
- 7
- Volume
- 8
- Screen mode
- DVR supports AVI conversion. Click “Change File to AVI”. The
- Click Browse to choose the folder that contains the video ba
- Select the files. Click Change button, it will start convert
- It is finished when the process shows 100%. Users can play t
- To backup over a network, please refer to 6.3.2 Remote Backu
- Press OK button. It will begin to write video from HDD insid
- Click OK button. A window will appear as shown in Fig 3.19
- Enable “Attach record player,” it will save a special player
- Choose the channel, and set the start and end time. Click Da
- Enter Backup mode, see Fig 3.18 Backup Setup
- PTZ Control
- Menu Setup Guide
- Managing the DVR
- Remote Surveillance
- Accessing the DVR Remotely
- Accessing the DVR on LAN (through a network)
- Accessing the DVR on WAN (over the internet)
- Input IP address, Subnet, Gateway. If using DHCP, please ena
- Enter Video to set network video parameters like resolution,
- Forward IP address and port number in Virtual Server setup o
- If you are using a dynamic IP address for internet access yo
- This DVR currently only supports www.dns2p.com or www.88IP.n
- To enter the DNS information in the router, please check the
- Open IE browser, input IP address, or dynamic domain name an
- IE will download the ActiveX control automatically. Then a w
- Input name and password correctly, and enter to view.
- Get IP address, Subnet, Gateway information from your ISP an
- Follow STEP4-7 of the connection method above.
- If you are using a dynamic IP address for internet access yo
- Forward IP address and port number in Virtual Server setup o
- Enter Video to set network video parameters like resolution,
- Input IP address, Subnet, Gateway. If using DHCP, please ena
- Remote Preview
- Remote Playback &Backup
- Remote Menu Configuration
- Remote DVR Management
- Accessing the DVR Remotely
- Mobile Surveillance
- Accessing by Phones with WinCE
- Accessing by Phones with Symbian
- Customer Information Card