Conversion buttons, How to use this program – Datavideo PPT-100 User Manual
Page 11
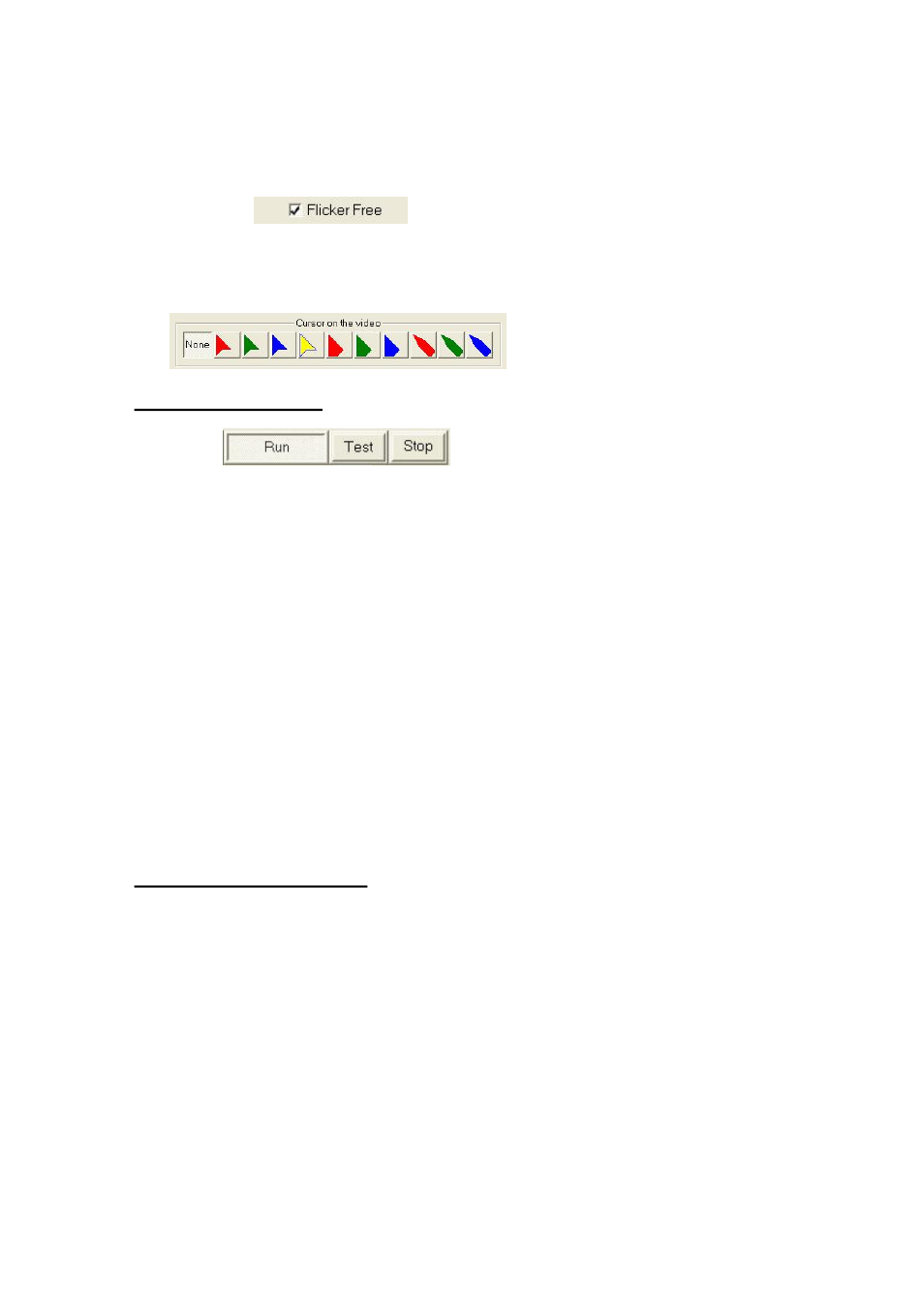
10
Flicker Free
Select [Flicker Free] to eliminate all flicker that is caused by television interlacing. However if the television
equipment connected has a flickerfree function, for best results do not select [Flicker Free] as the resolution
will be reduced.
Cursor
Displaying
PPT100 can’t capture the real cursor from the PC, but it can detect the position of the cursor. So users can select
one of 10 provided cursors. If [None] is chosen, no cursor will be displayed.
Conversion buttons
The following [Run] / [Test] / [Stop] buttons are to control the conversion.
[Run]
to start PC to SDI/DV conversion, the PPT100 window will shrink to an icon on the desk tool bar.
[Test]
to start PC to SDI/DV conversion, the PPT100 window remains the same size and position. Click
this button to quickly preview the results of different settings.
[Stop] Stop the conversion and a green mask will appear on the TV.
Start Conversion
Click the [Run] button for SDI/DV conversion. PPT100 window will shrink to an icon on the desk tool bar. If
you select [Auto Run] in the [Setup] dialog box, whenever PPT100 is executed, it starts SDI/DV conversion at
the same time.
Zoom In
If you want to zoom in to one certain area of the PC screen, first place the cursor in the middle of this area,
click the function key you set for zoom in 2X or 4X. PPT100 then will zoom in the area around your cursor.
Audio Synchronization
There is 0.3 ~ 1.0 second of conversion delay depending on SDI or DV output. The timing of audio must be
adjusted to match the conversion delay to video.
How to use this program
1. Click the PPT100 icon on the desktop to execute this program.
2. Set the screen area and other features in PPT100.
3. Press [Test] to output the PC screen to video with a normal PPT100 window. Press [Run] to output the PC
screen to video and hide the PPT100 window.
4. After [Run], the selected PC screen will transfer to DV or SDI video signal,
5. You can operate many applications* such as Microsoft’s Power Point, etc. (For the application software,
please refer to “The Performance of Screen Capture” on page 13.)
6. Press [Stop] to stop the output.
