Datavideo PPT-100 User Manual
Page 10
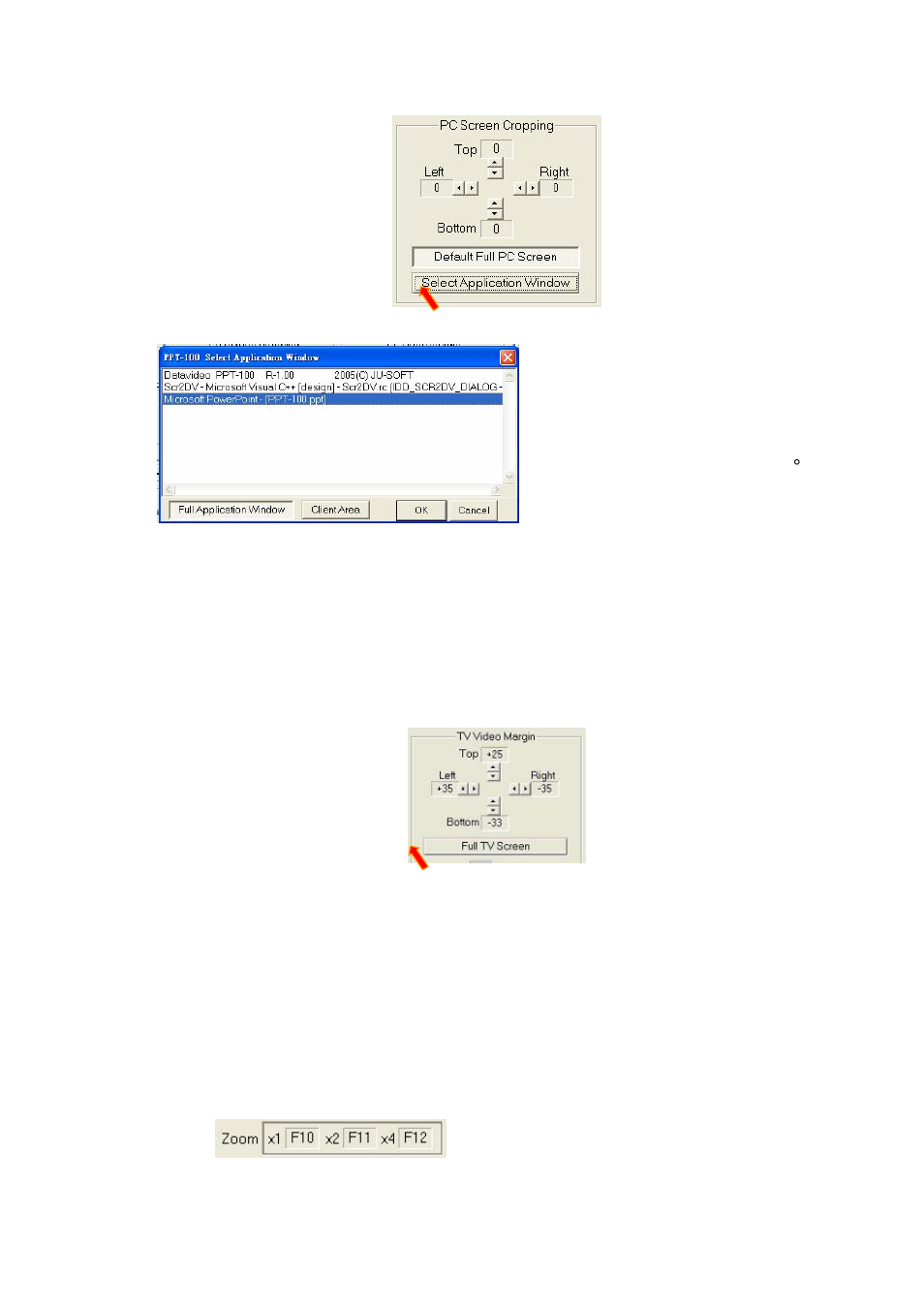
9
Click [Select Application Window] button to popup the following window:
You can see the available applications listed on
the above window. Click mouse left button to
select a window. Click [OK] button to finish the
setting.
The above picture shows “Microsoft PowerPoint –
[PPT100.ppt]” is highlighted and selected The
[Full Application Window] button on the bottom
left side is depressed. This means the whole
“Microsoft PowerPoint – [PPT100.ppt]” is filling
the cropping area. If you click [Client Area], the
frame window and the menu bars will be excluded from the cropping area.
TV Video Margins
Typical televisions and many monitors lose nearly 20% of the picture by "cropping" the image. This lost portion
feature is commonly referred to as overscan. The overscaning feature may cause a problem when converting
from PC screen to TV. For example, menu bars, critical for operating the computer, may be lost above the
visible area of the screen. To solve this problem, The PC screen must be shrunk both horizontally and
vertically. PPT100 allows you to set TV video margins. To set Margins is similar to setting PC Screen
Cropping.
Click the [Full TV Screen] button to set Full TV screen output.
Click the spin buttons to +1 or 1 of the value.
Or place the cursor on any fields of Top/Left/Right/Bottom, hold and move the left button horizontally, and then
the value can be adjusted. (Note: Top/Left values must be positive, Right/Bottom values must be negative.)
Before you set the margins for your PC screen, click the [Test] button to preview the result of your setting on
TV.
Select Zoom in Key
PPT100 provides three hot keys to zoom the area around the cursor into 1X, 2X or 4X. By default the
Function keys [F10] / [F11] / [F12] will be set as zoom 1X, 2X, and 4X. In case these [F10], [F11] or [F12 ] have
a different usage on the application you want to convert, you can select other hot keys to perform the zoom in
function, the result will be shown in the main dialog box:
