Inserting a new question in an answer key – Turning Technologies TurningKey User Manual
Page 13
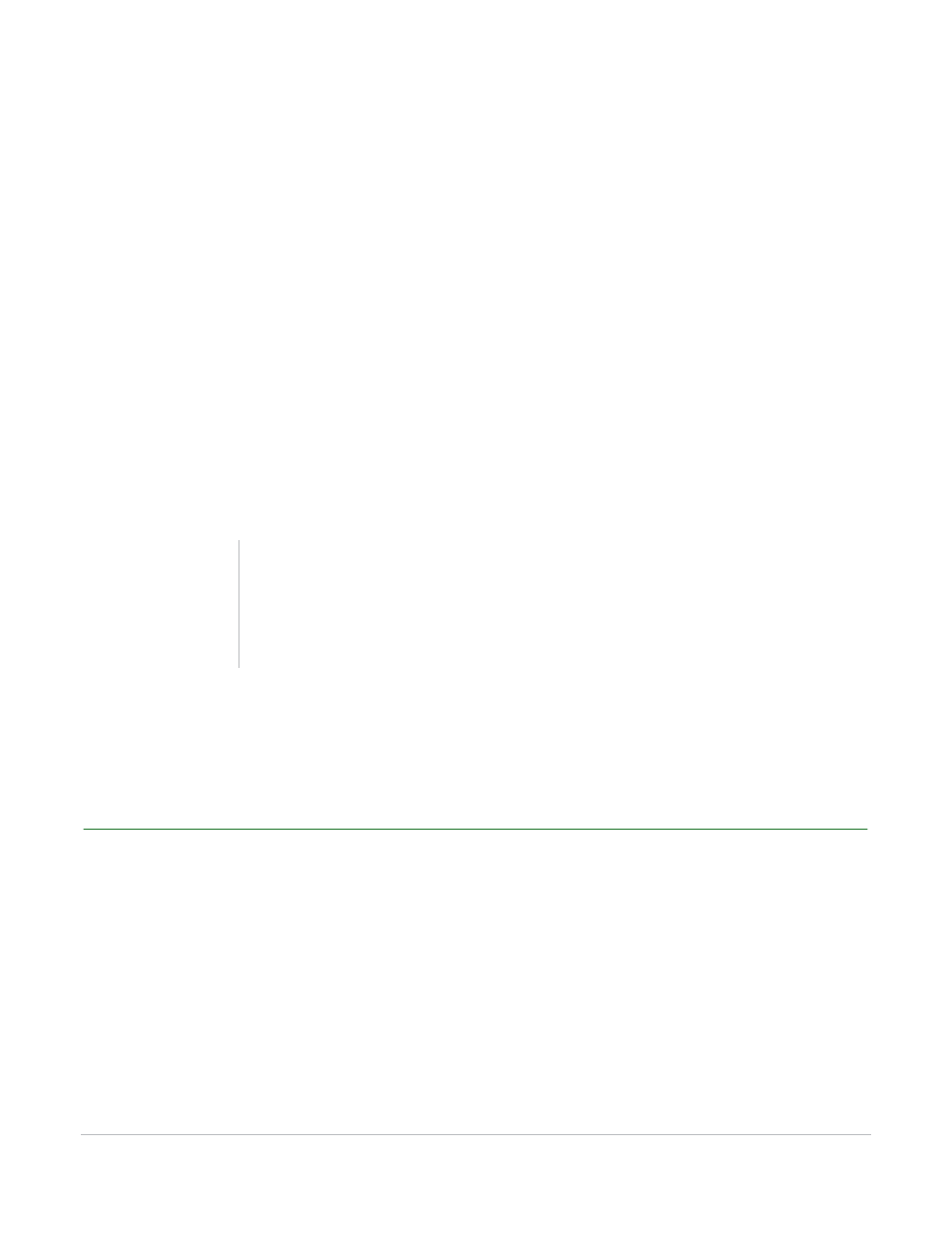
TurningKey User Guide
13
Using Answer Keys
The following symbols are supported for ResponseCard NXT:
space . , ‘ “ ? ! @ # $ % ^ & * ( ) _ + - = / < >
The following symbols are supported for ResponseCard XR:
space . , ! @ % ^ & * ( ) + - /
•
Numeric Response
•
Matching - Does allow for duplicate answers and is order specific.
•
True/False
•
Essay - Essay responses are not graded by TurningKey; participant responses can be viewed in the
Individual Results Report and the Individual Score Report.
6
Depending on the question type selected, you will select the number of answer choices, enter a text
based answer, enter the Min and Max values or select a True and/or False checkbox.
7
To save the Answer Key, click Save on the toolbar and select either Save or Save As...
8
Name the file and click Save.
Inserting a New Question in an Answer Key
Additional questions can be added to an Answer Key.
For a single test version...
1
Click Insert Question.
2
Select one of the following options:
•
Insert new question above current question
•
Insert new question below current question
Note
Click the button labeled Show Point Values to
adjust the correct or incorrect value on a per
question basis. To hide the point values, click Hide
Point Values.
